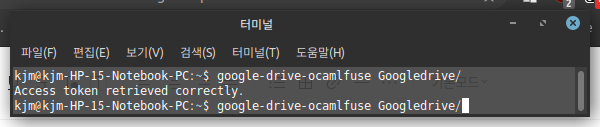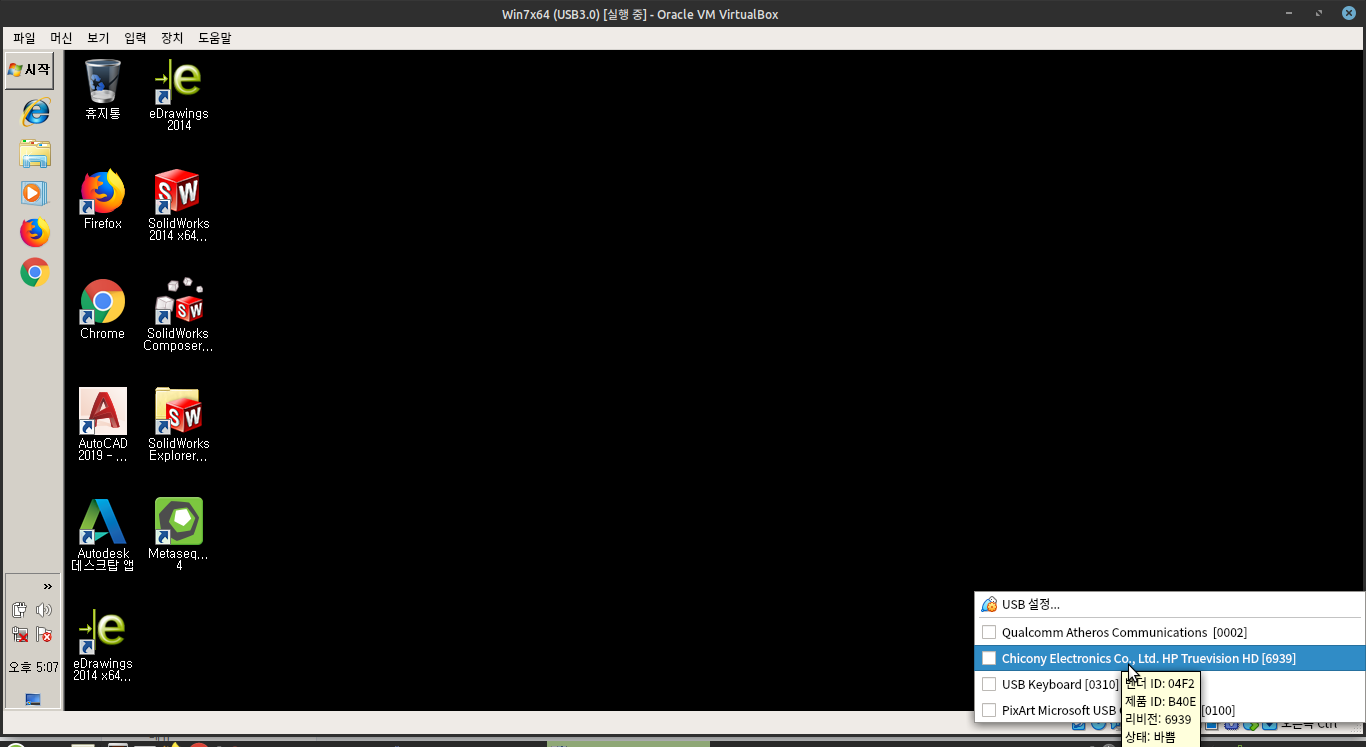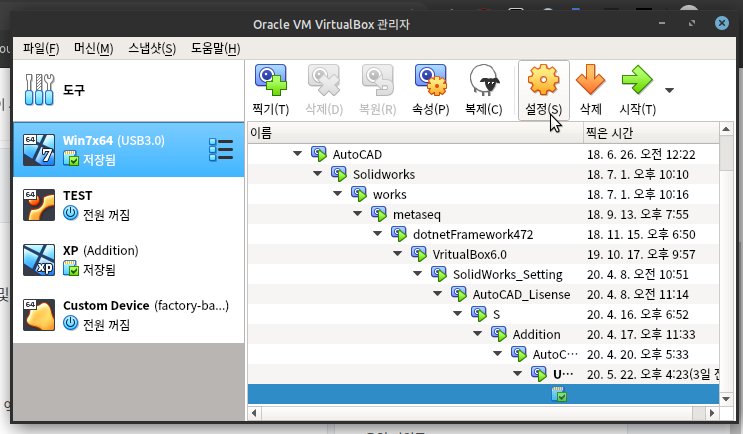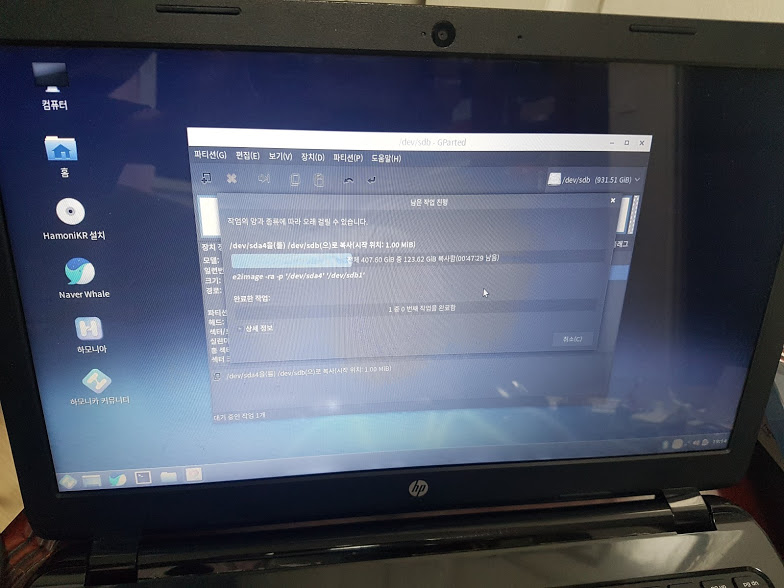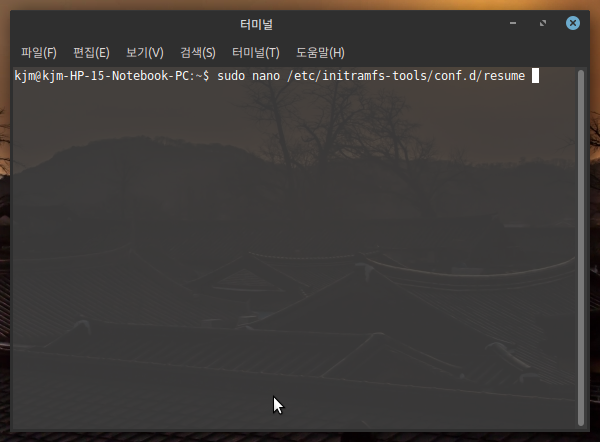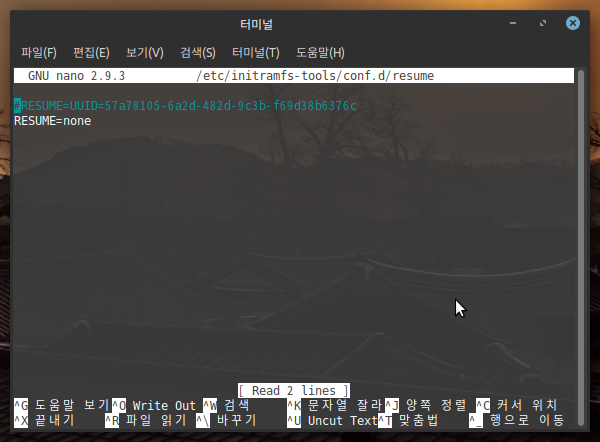간만에 삽질기입니다.
요즘 블루레이 타이틀 보기 쉽지 않지요. 대부분은 이미 넷플릭스나 유튜브를 통해 영상을 감상하고 계실테니까요. 하지만 아직도 블루레이로만 나오는 타이틀이 존재하고 블루레이만의 특전 영상같은것이 존재하다보니 어쩔 수 없이 사는 경우도 있습니다.
그런데 블루레이 감상이 생각보다 쉽지가 않습니다. 만약 제대로 된 플레이어(그나마 제일 싼게 플레이스테이션3)가 있다면 쉽게 볼 수 있는데 만약 TV가 HDCP가 지원이 안 되면 그나마도 말짱 꽝입니다.
그게 DRM이 생각보다 강력하게 걸려있기 때문인데요. 문제는 이 DRM이 제대로 구매한 사람도 엿을 먹이고 있다는 것입니다. 덕분에 정품 사놓고 불법복제로 보는 경우도 생기고 있다는 것입니다.
바로 오늘 제가 그 엿을 경험했습니다.

아주 제대로 엿 먹었습니다. 기껏 산 타이틀을 볼 수가 없다니???
블루레이 드라이브만으로는 이렇게 엿을 먹는 경우가 많다고 합니다.
CyberLink사의 PowerDVD를 사서 설치하면 된다고 하는데 이건 어디까지나 윈도우용이라는 문제가 또 있습니다.
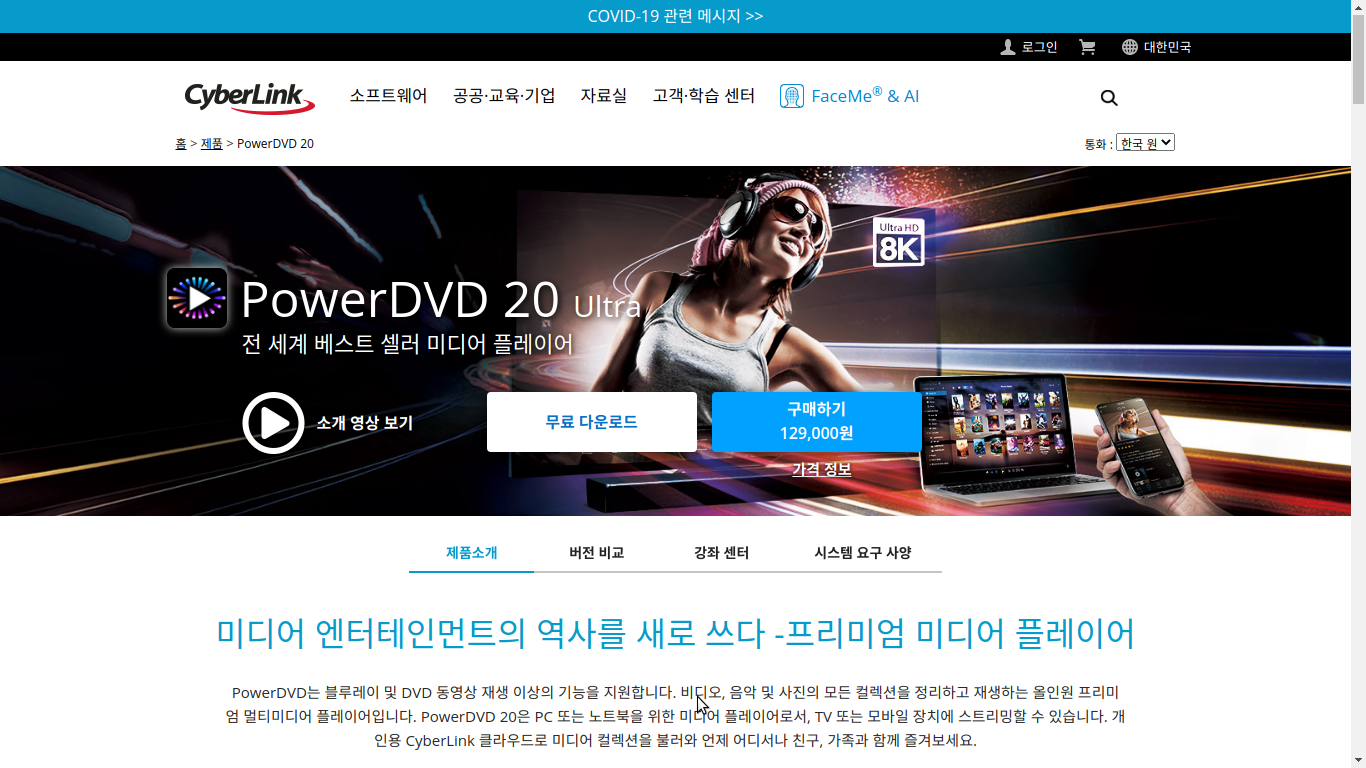
그리고 가격이 살인적입니다. 블루레이 드라이브를 사면 번들로 준다고 하지만 박스에 담긴것을 구매하는 경우가 아닌 그냥 중고나 벌크 제품을 샀다면 이런것도 없습니다. 저기 129000원이면 차라리 플레이스테이션3를 중고로 사는 것이 낫습니다.
그래서 보통은 블루레이를 리핑해서 본다고 하더군요.
정품사고 그걸 다시 리핑해서 보는 겁니다. 이 때 사용하는 프로그램이 MakeMKV란 프로그램인데 이걸로 한번 파일로 뜨면 MKV파일로 나오게 되고 편하게 볼 수 있게 됩니다.
MakeMKV - Make MKV from Blu-ray and DVD
Welcome to MakeMKV beta MakeMKV is your one-click solution to convert video that you own into free and patents-unencumbered format that can be played everywhere. MakeMKV is a format converter, otherwise called "transcoder". It converts the video clips from
www.makemkv.com
그런데 이것도 찝찝합니다. 그대로 복제하는 것이기는 한데 HDD에 복사를 해야하기 때문에 어느정도 용량이 있어야 합니다. 저는 그냥 디스크 상태로 재생해서 보고 싶은데 HDD복사하는 시간이 또 필요하다면 너무 귀찮습니다.
그런데 이 MakeMKV가 저 같은 사람들을 위해 외부 라이브러리를 지원 하더군요.
방법은 다음과 같습니다.
우선 MakeMKV를 설치합니다. 리눅스용도 존재하고 우분투는 PPA까지 있습니다.
https://launchpad.net/~heyarje/+archive/ubuntu/makemkv-beta
makemkv-beta : hjmooses
For Debian Jessie/Stretch/Buster/Bullseye go https://ramses.hjramses.com/deb/install.html For problems with version 1.10.9 and 1.10.10 use downgrade version ! https://launchpad.net/~heyarje/+archive/ubuntu/makemkv-beta-downgrade MakeMKV is your one-click s
launchpad.net
sudo add-apt-repository ppa:heyarje/makemkv-beta
sudo apt-get update
sudo apt-get install makemkv-bin makemkv-oss
위 명령어로 makemkv를 설치합니다. 그리고 메뉴에 가면 MakeMKV가 있으니 우선 실행합니다.
2020년 7월 기준 아직 베타기간이기 때문에 베타키만 있으면 무료로 이용이 가능합니다.

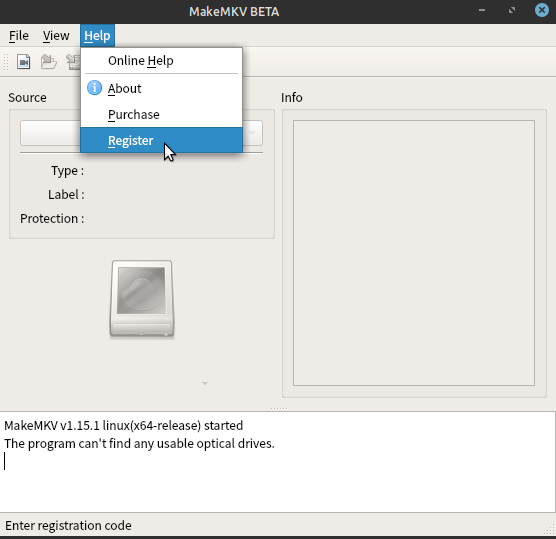
Help-Register를 눌러서 키를 입력하면 됩니다. 키는
https://makemkv.com/forum/viewtopic.php?f=5&t=1053
MakeMKV is free while in beta - www.makemkv.com
Announcements and Information mike admin Posts: 3794 Joined: Wed Nov 26, 2008 2:26 am Contact: Post by mike admin » Thu Mar 04, 2010 4:46 am As stated on a main page all features of MakeMKV are free while program is in beta. You may purchase the full acti
makemkv.com
여기서 한달에 한번씩 바뀌고 있으니 정상작동이 안 된다 생각이 들면 이 페이지로 와서 다시 키를 입력하시면 됩니다.
우선 등록을 마치고 나면 이제 라이브러리를 인식 시킬 시간입니다.
libaacs 와 libbdplus라는 라이브러리가 본래 Blu-ray의 DRM을 지원하는 라이브러리입니다. 하지만 libaacs나 libbdplus는 역분석으로 만들어지는 방식이기에 아직 완벽히 DRM을 지원하지 못합니다. 그래서 MakeMKV의 라이브러리를 이용하는 것입니다.
간단하게 MakeMKV는 libmmbd라는 라이브러리를 제공하는데 이걸 libaacs와 libbdplus로 인식 시키면 됩니다.
만약 libaacs가 설치되어 있다면 지워줍니다.
sudo apt remove libaacs
그리고 우분투 64비트 기준
cd /usr/lib/x86_64-linux-gnu
sudo ln -s libmmbd.so.0 libaacs.so.0
sudo ln -s libmmbd.so.0 libbdplus.so.0
위 3줄로 MakeMKV의 라이브러리를 VLC에서 인식 시킬 수 있게 되었습니다.
한번 VLC에서 블루레이를 열어봅시다.
미디어- 디스크 열기
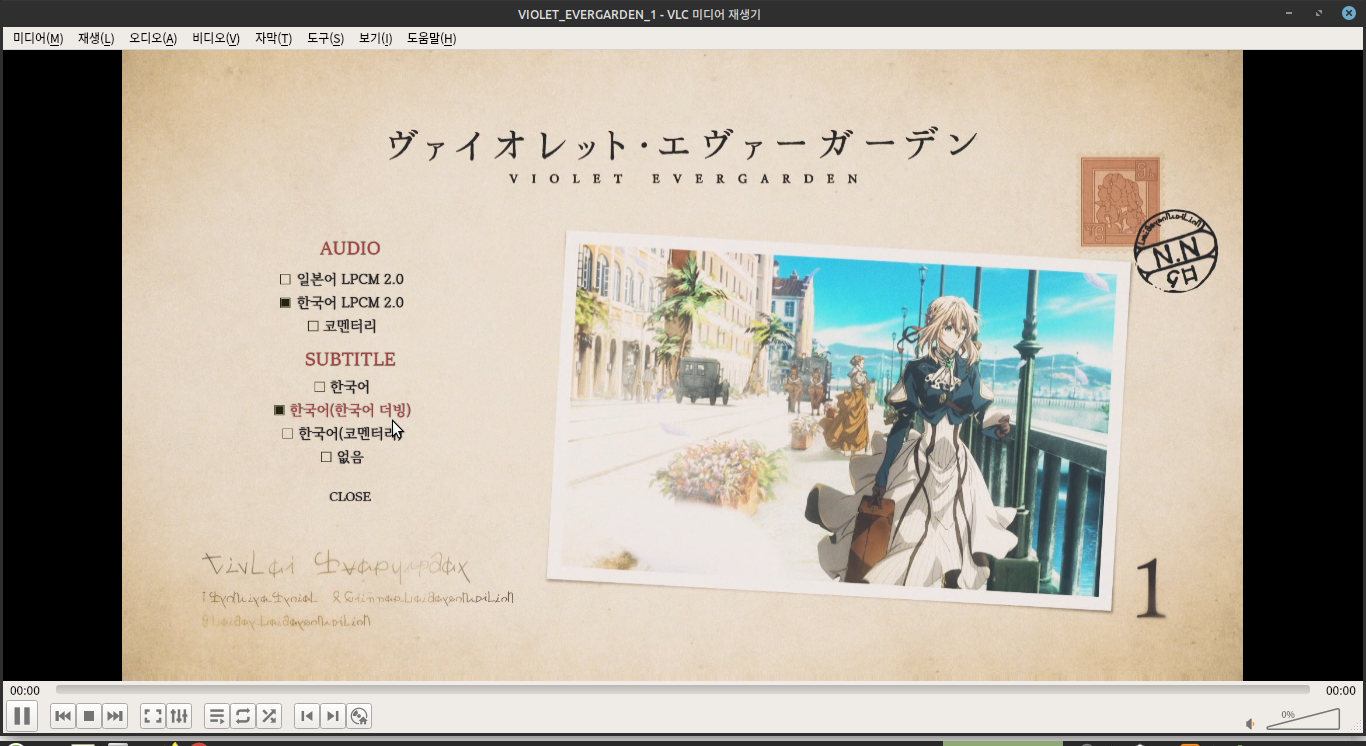
아무 문제없이 재생 되는 것을 확인 할 수 있습니다. HDCP도 깨진 상태이니 모니터 문제 없이 감상이 가능합니다. 만약 aacs나 bd+ 오류가 난다면 MakeMKV가 업데이트되기를 기다리시는 것을 추천합니다. 참고로 일반 블루레이 플레이어도 펌웨어 업데이트를 게을리 하면 AACS나 BD+오류를 만날 수 있습니다.
참고로 저는 리핑하고 삽질하느라 휴가를 다 보냈는데 생각보다 쉬운 방법이 있더군요. 그리고 12만원 굳었군요.(PowerDVD 값)
'우분투 분투기' 카테고리의 다른 글
| VRoid Studio를 우분투에서 구동하기 (0) | 2020.09.21 |
|---|---|
| scrcpy로 우분투에서 안드로이드 스마트폰 미러링하기 (1) | 2020.09.03 |
| 우분투에서 구글드라이브 마운트하기 (3) | 2020.06.14 |
| Wii에뮬레이터 Dolphin 빌드 삽질기 (0) | 2020.05.26 |
| VirtualBox 에서 USB가 또 인식이 되지 않는다면? (0) | 2020.05.25 |