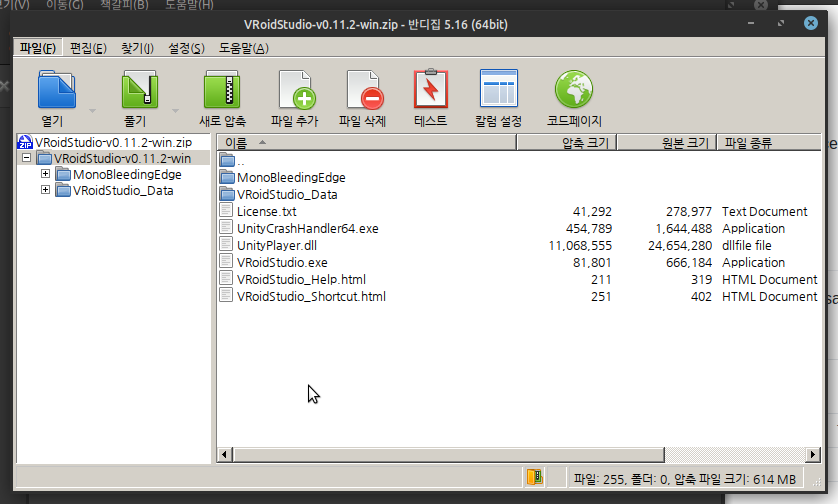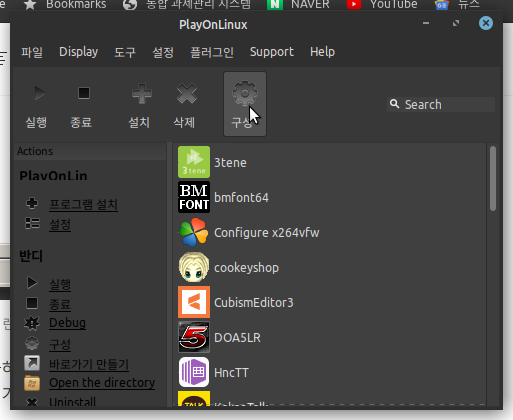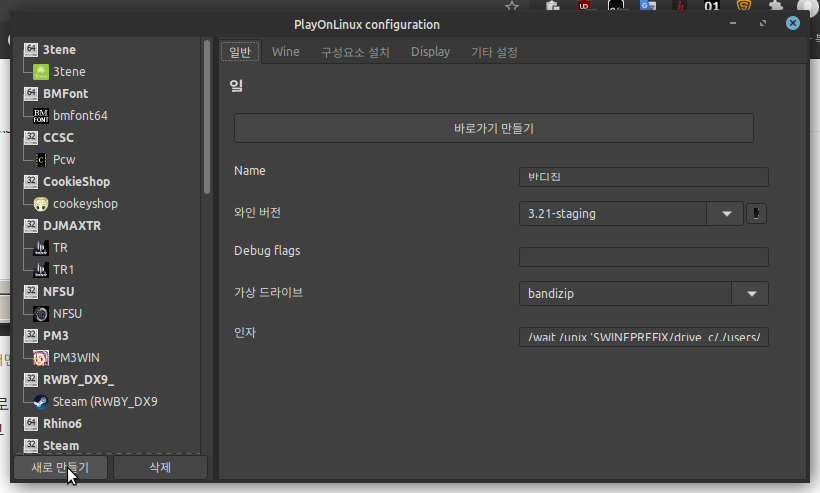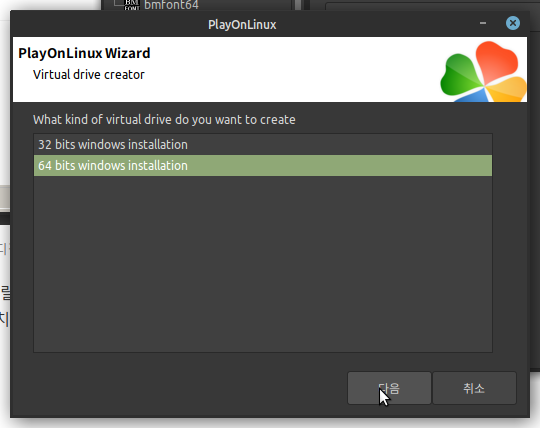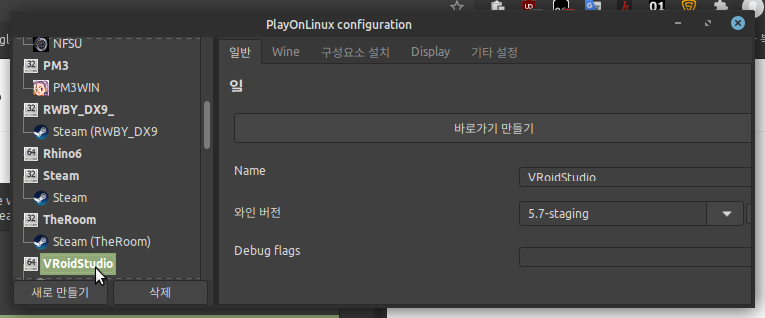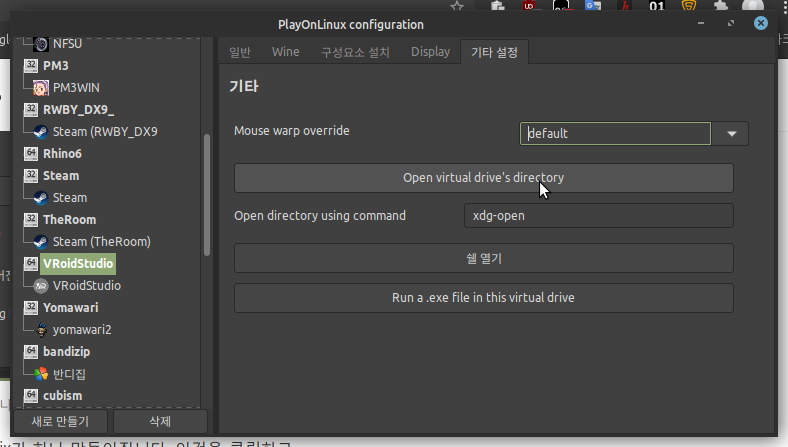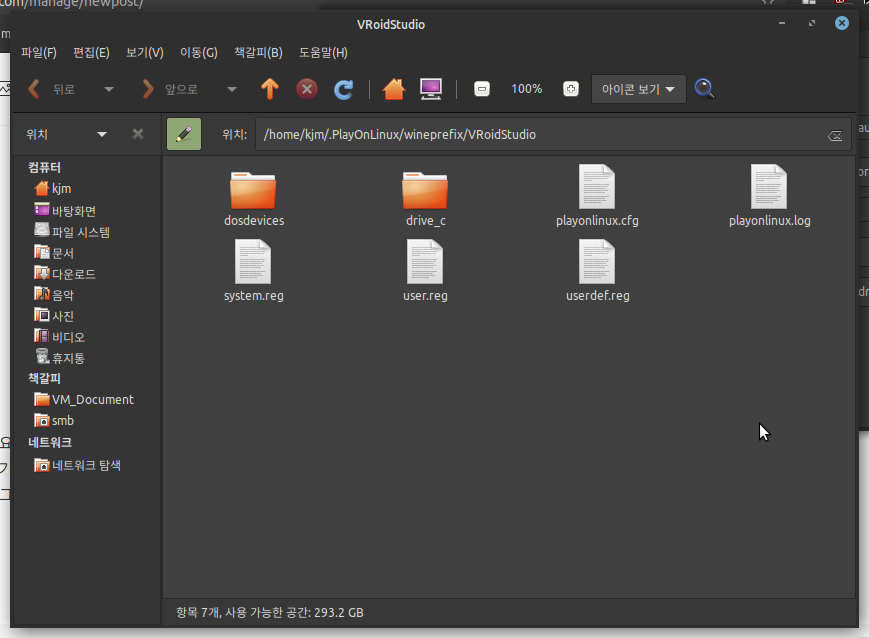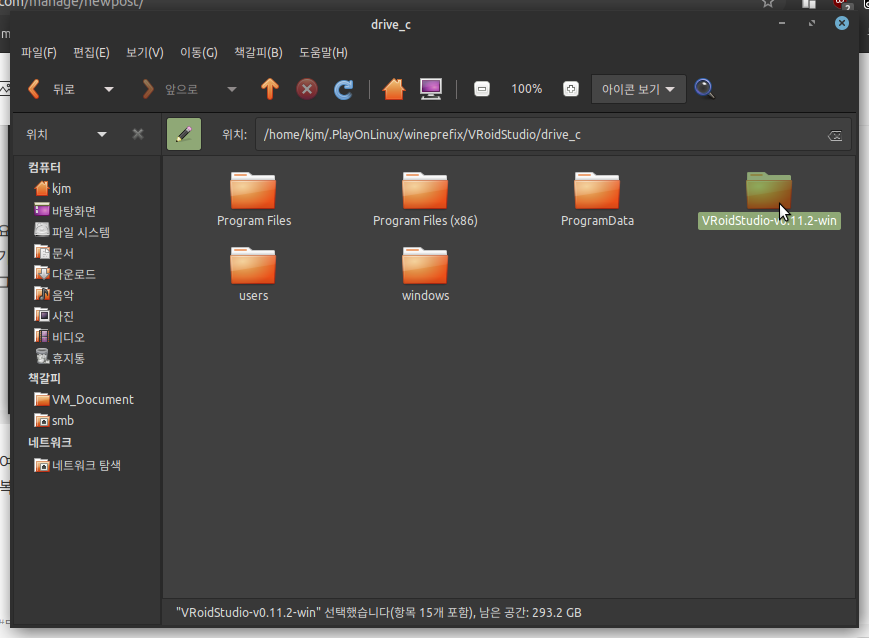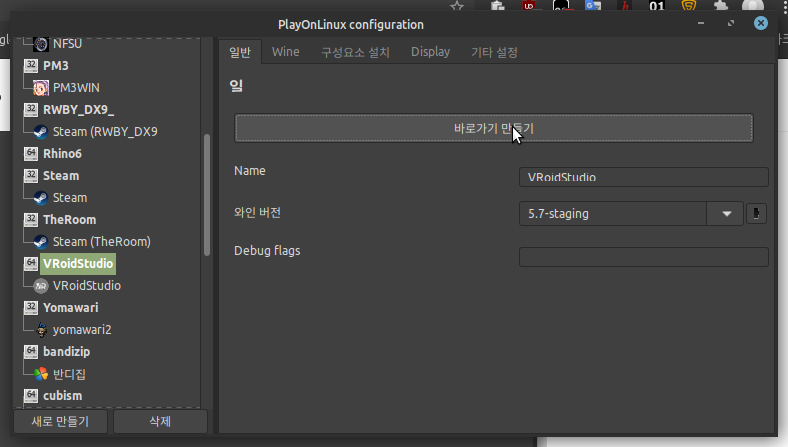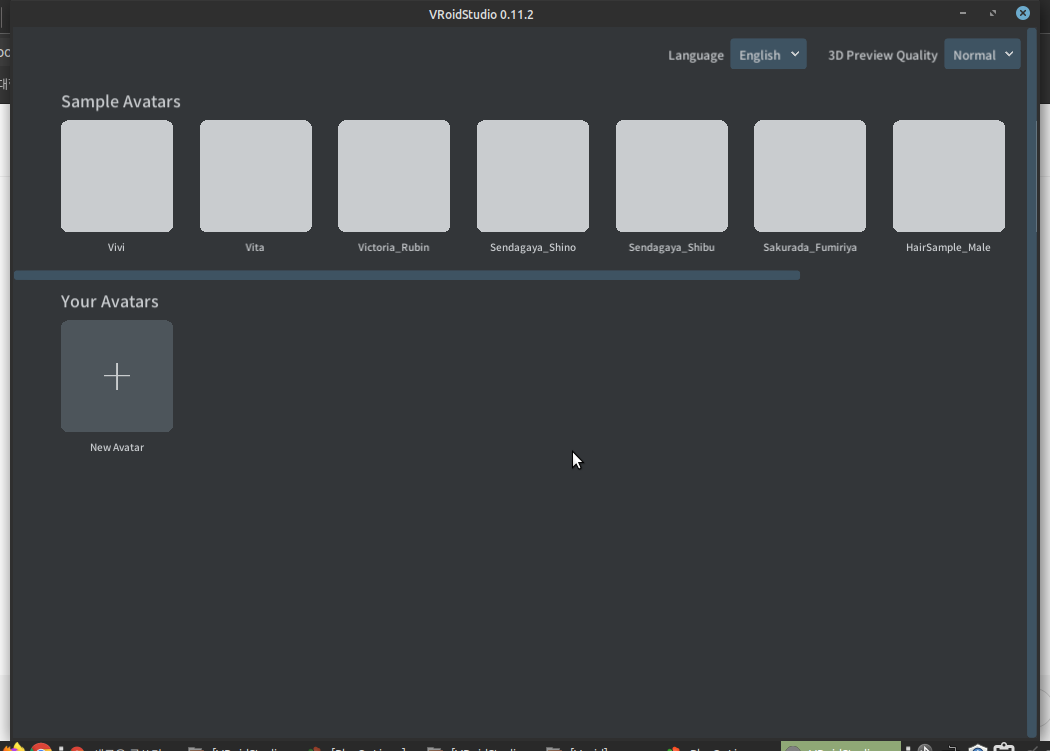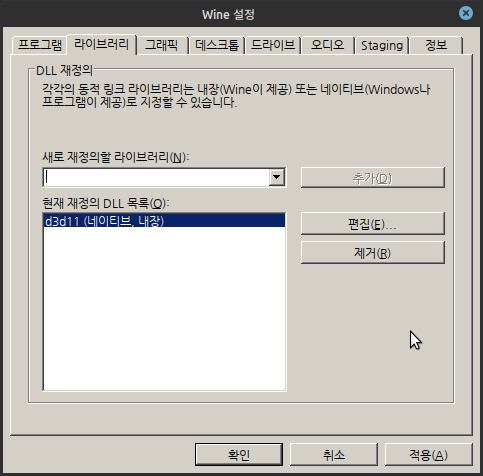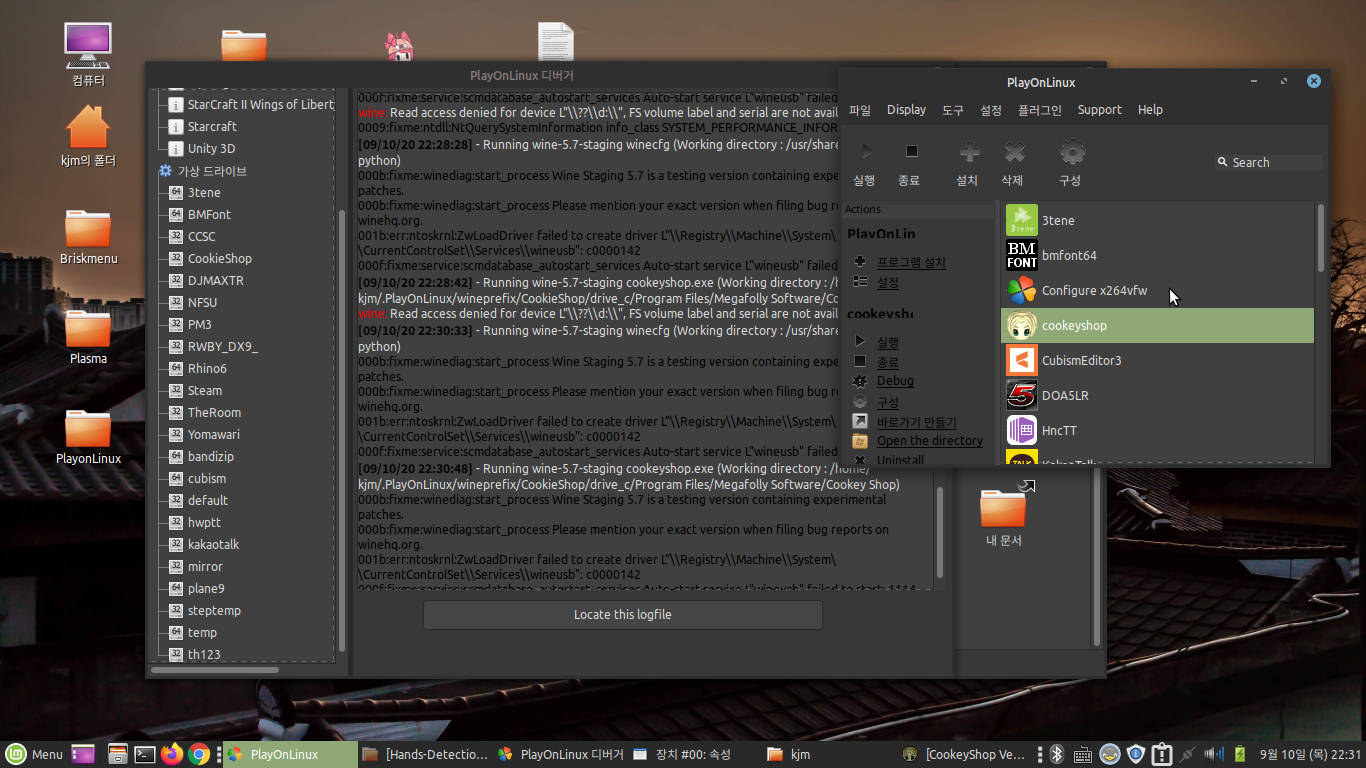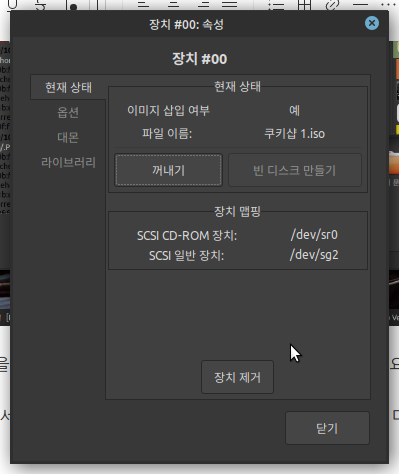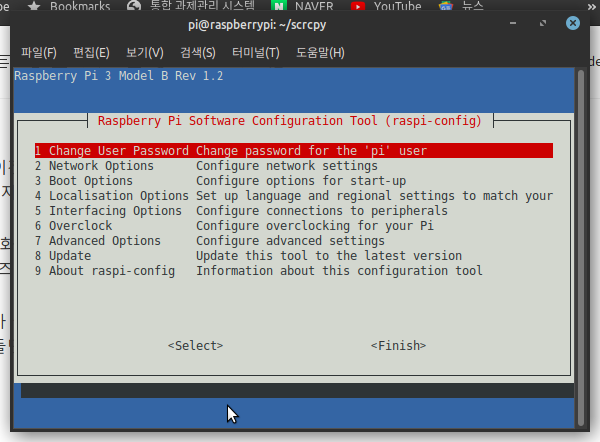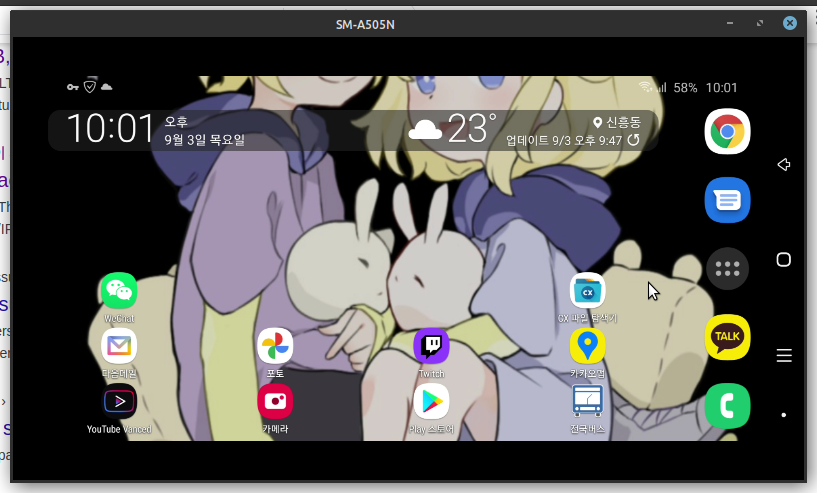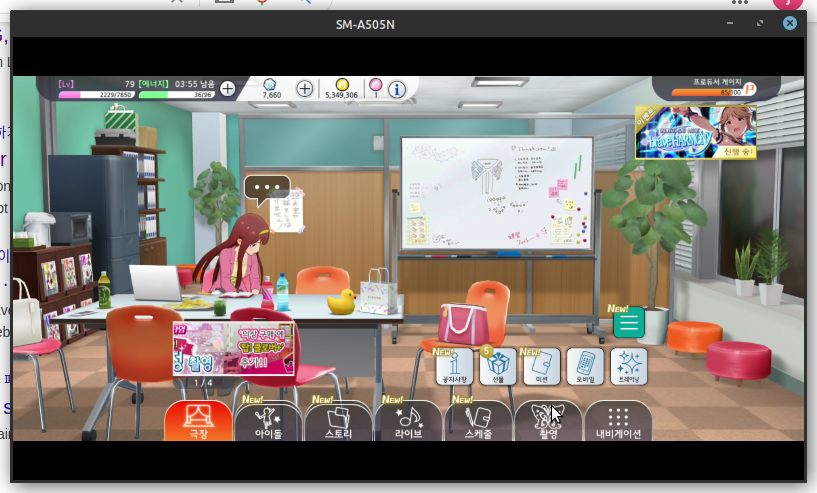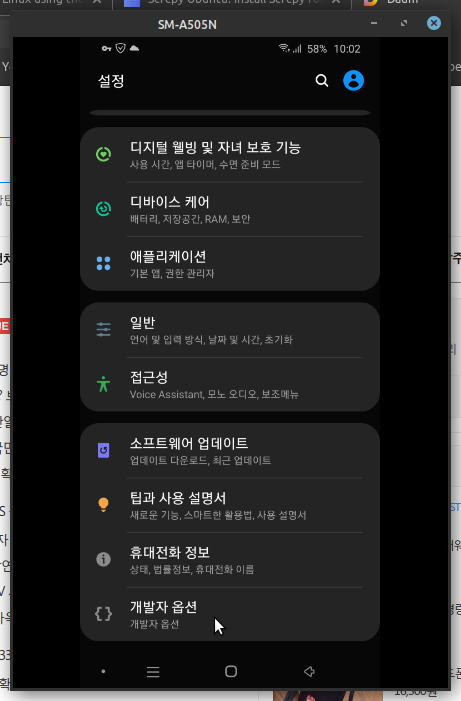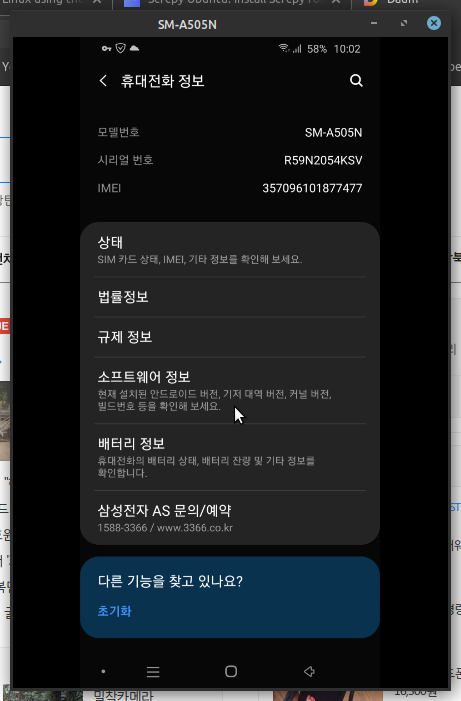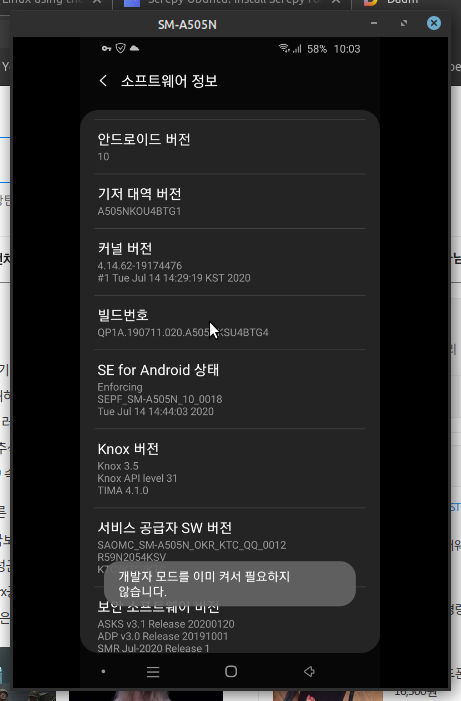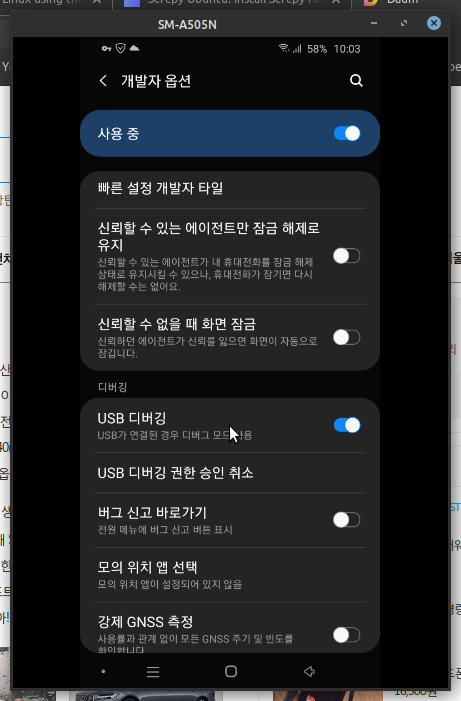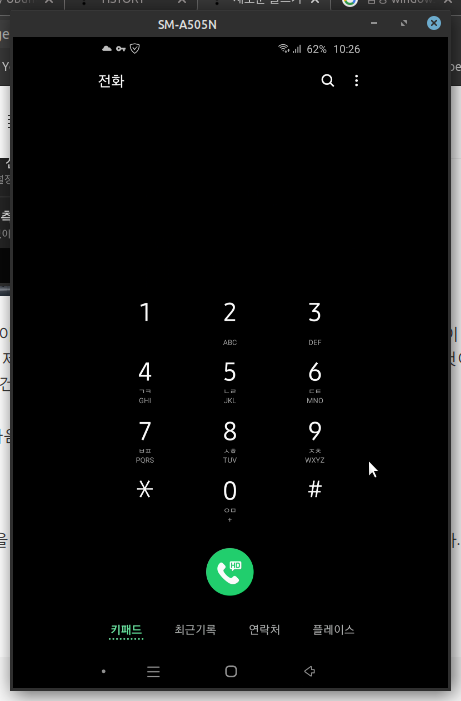2020년 현재 브라우저 점유율 1위는 단연코 크롬입니다.
물론 아이폰에서는 사파리가 최고지만 당연하게도 안드로이드, 윈도우, 리눅스 다 합쳐서 제일 많이 쓰이는 브라우저가 크롬입니다.
그리고 당연히 모바일에서도 안드로이드 점유율에 비례해서 크롬이 높습니다.
그런데 2020년 현재 모바일 버전의 크롬의 상태가 좀 안 좋습니다. 가끔 멈추지를 않나 HTML5의 동영상 태그도 제대로 재생을 못 하기도 합니다.
제 폰의 문제일 수도 있습니다만(갤럭시A50) 크롬의 업데이트 이후 자꾸 문제가 생기는 것이 인내심의 한계를 느끼게 하더군요.

그래서 브라우저를 바꾸기로 했는데...
모바일 브라우저는 이거다 싶은게 없더군요. 그나마 크롬을 대신할 만한 것을 골라보았습니다.
1. 삼성 브라우저
https://play.google.com/store/apps/details?id=com.sec.android.app.sbrowser
Samsung Internet 브라우저 - Google Play 앱
새로 추가된 기능 * 탭 표시줄(Tab Bar)에서 콘텍스트 메뉴(Context menu) 지원 탭 표시줄(Tab Bar)에서 콘텍스트 메뉴를 통해 탭을 관리할 수 있습니다. 탭 표시줄(Tab Bar)에 있는 탭을 길게 눌러서 탭을 ��
play.google.com
삼성은 당연히 모바일 하드웨어의 최강자입니다. 그런데 브라우저도 상당히 쓸만하게 만듭니다. 이미 갤럭시 S2때부터 구글이랑 협업해서 브라우저를 상당히 쓸 만하게 만든 저력이 있습니다.
그리고 나름 추가기능도 충실해서 괜찮은 기능을 갖고 있습니다. 물론 삼성기기가 아니더라도 쓸 수 있습니다.
생각외로 점유율이 높은 브라우저입니다.
2. Mozilla Firefox
https://play.google.com/store/apps/details?id=org.mozilla.firefox
Firefox: 빠르고 안전한 사생활 보호 웹 브라우저 - Google Play 앱
새롭게 출시된 Android용 Firefox 모바일 브라우저 Firefox Daylight를 소개합니다. 사용자 맞춤 설정과 사생활 보호 기능이 한층 개선된 Firefox Daylight는 더욱 빠르고 간편해진 최고의 브라우징 경험을 선
play.google.com
특유의 확장성으로 무한한 기능확장을 쓸 수 있는 Firefox입니다. PC판에서 쓸 수 있는 확장을 그대로 모바일에서도 쓸 수 있는게 특징입니다. 그리고 Gecko엔진은 미국의 영향을 전혀 받지 않고 개인정보 관련해서 안심 할 수 있습니다.
다만 사용자가 많이 줄어서 피드백이 늦어지고 있고 안정성도 많이 나빠졌습니다. 그래도 Firefox는 그 특유의 가벼움이 있으니 극한의 환경이라면 추천합니다.
3. Microsoft Edge
https://play.google.com/store/apps/details?id=com.microsoft.emmx
Microsoft Edge - Google Play 앱
Introducing the new Microsoft Edge. It’s time to expect more. More privacy. More control. More productivity. More value. Browse anywhere with one continuous experience from your phone to your computer and other signed-in devices. Microsoft Edge gives you
play.google.com
Microsoft는 분명 소프트웨어에서 엄청난 회사입니다. 그리고 굉장히 개발자 친화적이기도 합니다. 최근 기존 윈도용 Edge를 크롬과 동일한 크로미움 엔진으로 바뀌었다는 소식이 뜨거웠는데 안드로이드에서 그 이전부터 동일한 크로미움 엔진으로 나왔었습니다.
그리고 역시 명가는 명가였습니다. 동일한 엔진임에도 가볍고 빠르게 돌아갑니다. 그리고 Microsoft Exchange라는 기업용 솔루션하고 잘 돌아갑니다. (다만 이 쪽 분야는 이제 삼성Knox와 경쟁해야합니다.)
Windows에서 잘 썼다면 안드로이드의 Edge도 역시 나쁘지 않은 선택입니다.
이상 Chrome을 대체할 모바일 브라우저 리스트를 뽑아봤습니다. 변종도 많고 이것저것 종류도 있지만 그래도 뿌리깊은 브라우저가 가장 좋다는 것은 변하지 않은것 같네요.
일단 저는... 저 세 개를 전부 다 써보고 결정하기로 했습니다. 그래서 지금 제 스마트폰에는 브라우저만 3개가 깔려있네요.
여러분의 선택은 무엇인가요?
'헛소리와 잡담' 카테고리의 다른 글
| 우분투를 이제는 버려야하나 (2) | 2020.10.28 |
|---|---|
| 윈도우서버에 대한 작은 생각 (0) | 2020.10.13 |
| Lutris를 이용해서 Epic Games Launcher를 이용하고 있는데... (0) | 2020.05.20 |
| 꽤나 오랜만이군요 (0) | 2019.09.15 |
| 스마트폰의 재활용에 관하여... (0) | 2018.07.29 |