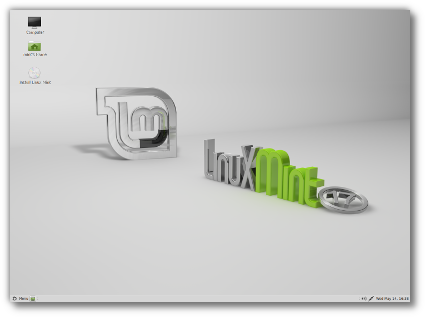PlayonLinux를 이용하면 윈도용 프로그램 들을 리눅스에서 쉽게 설치할 수 있습니다. 하지만 이것은 어디까지나 스크립트가 준비된 프로그램들에 한해서 쉬운것이지 한글이나 Solidworks같은 프로그램들은 정말 삽질 아닌 삽질을 해야만 합니다. 특히 CAD들은 제대로 동작하는 것의 확인이 불가능 할 정도로 기능이 다양한데, 필요한 라이브러리들은 정말 다양하게 많습니다. 어쨌건 설치하고 쓸 수 있을 정도로 라이브러리를 설치하는 등의 삽질을 끝냈는데, 만약 배포판 업그레이드나 배포판 교체등으로 시스템을 리셋해야 한다면 Playonlinux로 또 삽질하기가 꺼려집니다. 그래서 PlayonLinux는 백업 도구를 미리 준비해 두었습니다.
이름하여 PlayOnLinux Vault
Vault란 대피소란 의미더군요. 폴아웃에서 나오는 그 볼트 맞습니다. 사실 구버전의 Playonlinux를 사용하시는 분들은 그냥 ~/PlayOnLinux's virtual drives/ 내부를 복사하면 그만이었지만 보안상 문제인지 언제부터인가 복사가 불가능해졌습니다. 심지어 관리자 권한도 안 먹히더군요. 대신에 Playonlinux에 기본 포함된 플러그인중 하나가 바로 이 PlayOnLinux Vault입니다.
사용방법은 아주 간단합니다. 기본 설치 플러그인이기 때문에 메뉴에서 플러그인 - PlayOnLinux Vault를 선택해주시면 됩니다. 그러면 두가지 선택이 나옵니다. Save할 것인가? Restore 할 것인가? Save를 눌러봅시다.
그러면 어떤 프로그램을 백업하고 싶은지 물어봅니다. 선택 후에 Next를 선택하면 전체적인 크기와 Prefix 이름이 나오고 Continue를 하면...
갑자기 어려운 것을 물어봅니다. bz2는 느리지만 압축률이 좋고 lzop는 압축률은 조금 떨어지지만 빠르다고 합니다. 물론 압축안하고 마는 것도 있지요. 이 셋 중 아무것이나 골라주시면 되는데 bz2나 lzop 둘다 라이브러리가 미리 설치 되어있어야 합니다.
sudo apt-get install bzip2 lzop
이후에 저장할 곳을 선택하라고 합니다. 그리고 다음을 누르면 확장자가 poApp이란 파일이 만들어집니다. 만약 백업 이후에 다시 복구하신다면 아까 처음에 Save대신 Restore를 선택하시면 됩니다. 그냥 poApp파일만 있으면 되므로 설치하기 어려운 프로그램같은 것은 이렇게 백업해두는 것도 나쁘지는 않을 것 같습니다.
'우분투 분투기' 카테고리의 다른 글
| 우분투와 그 계열 리눅스용 전력관리 유틸 TLP (0) | 2014.07.24 |
|---|---|
| 스타크래프트를 정상적으로 실행하기 위한 Wine패치 (0) | 2014.07.23 |
| PlayonLinux를 이용하여 한컴뷰어2014(한글뷰어 2014) 리눅스에서 설치하기 (0) | 2014.07.13 |
| 리눅스에서 한글2010 설치하기! - PlayonLinux이용 (9) | 2014.07.10 |
| Wine사용이 불편한 분들을 위한 선택 PlayonLinux! (0) | 2014.07.09 |





























 gpki.zip
gpki.zip