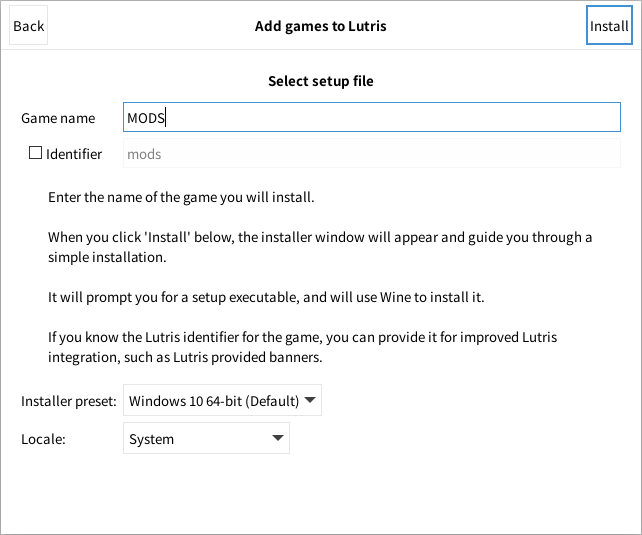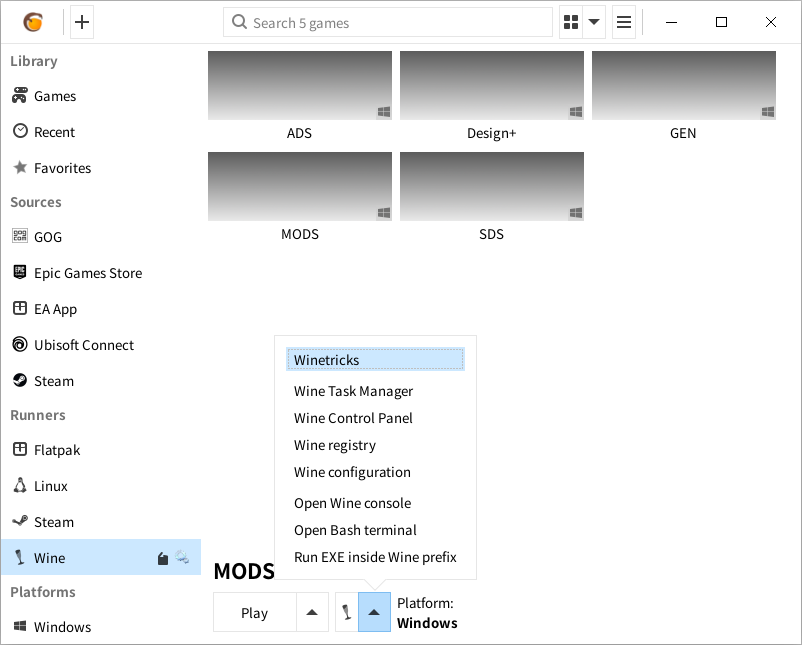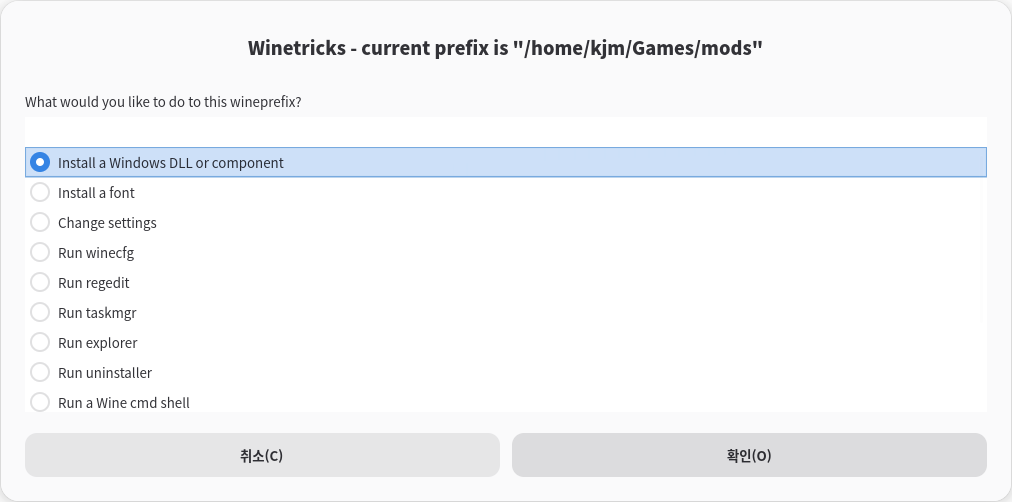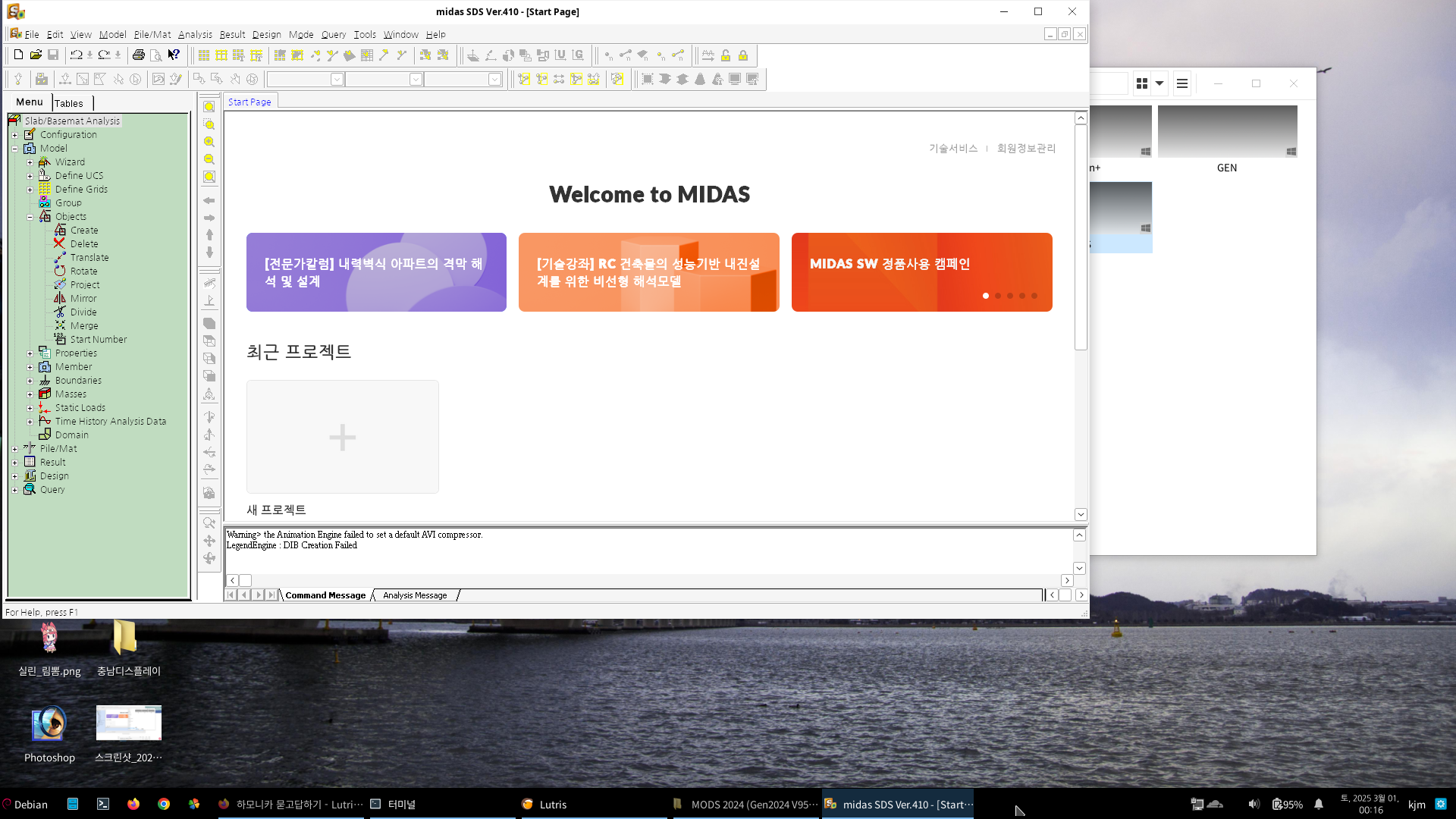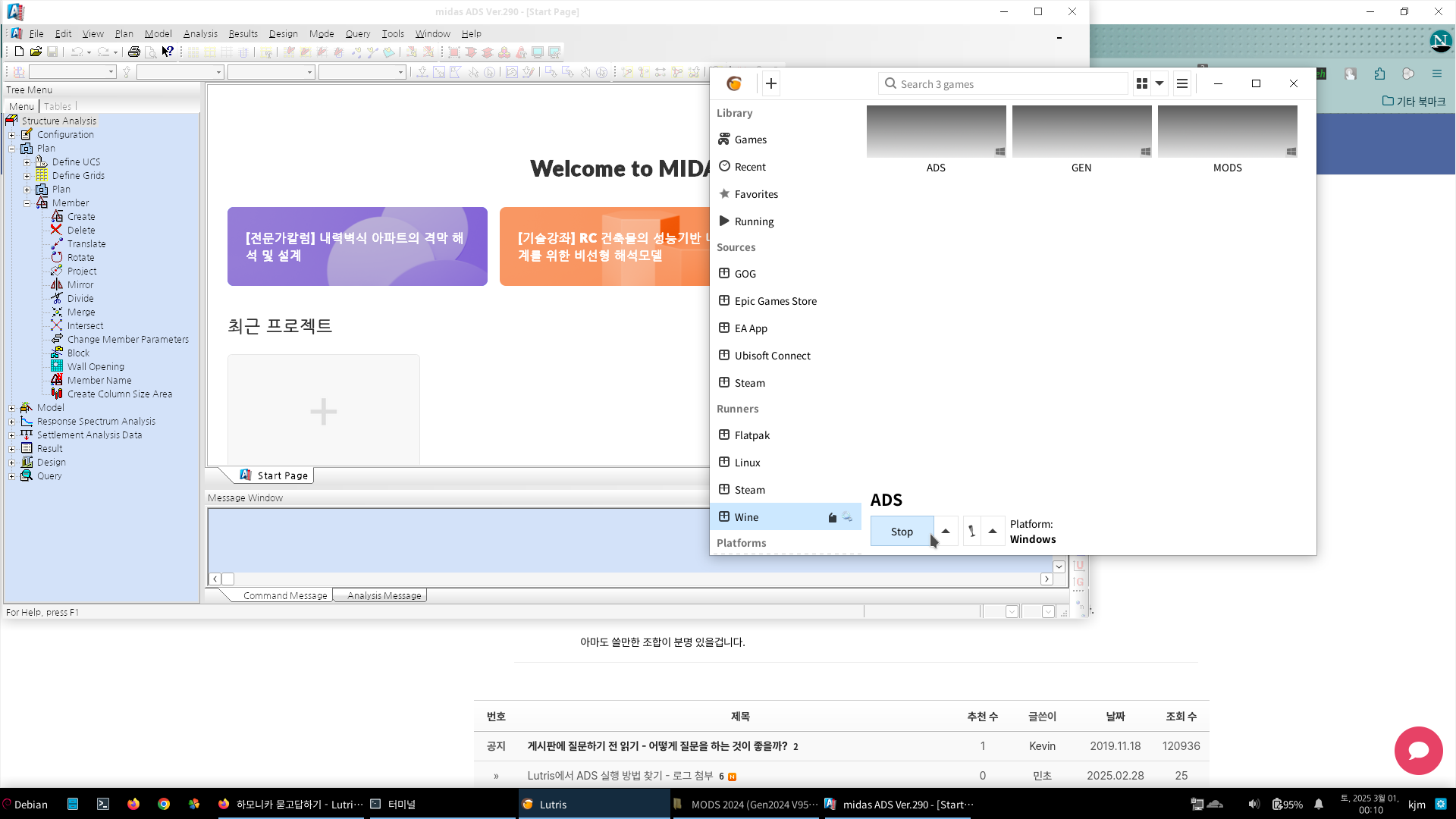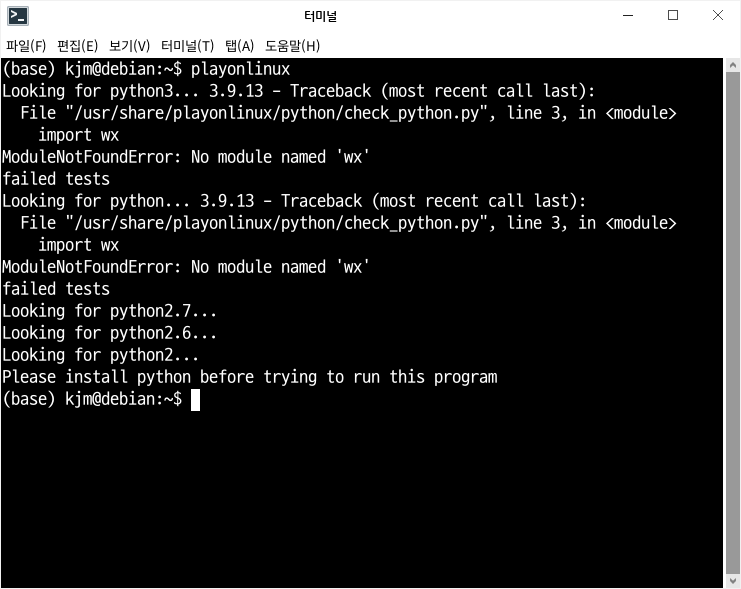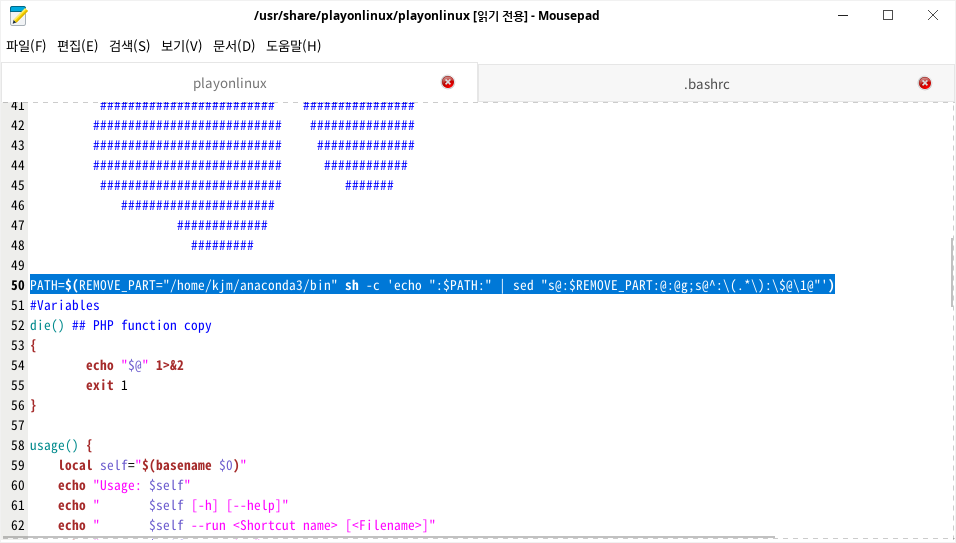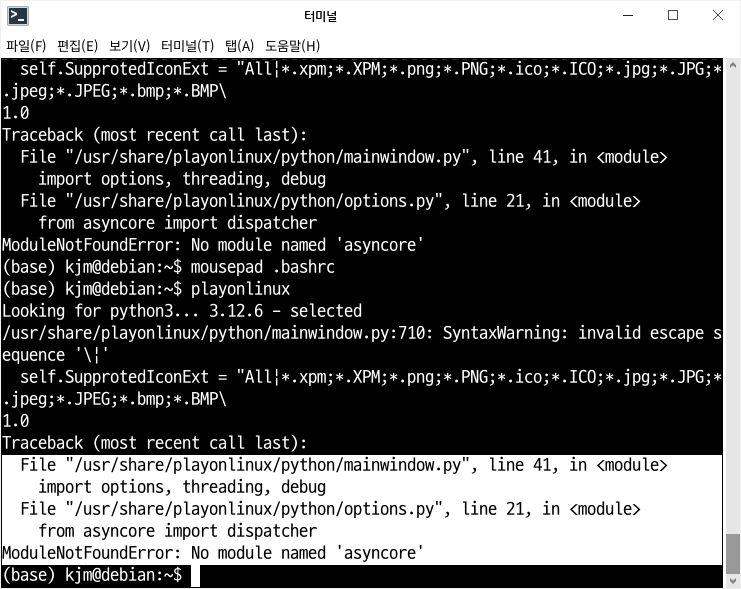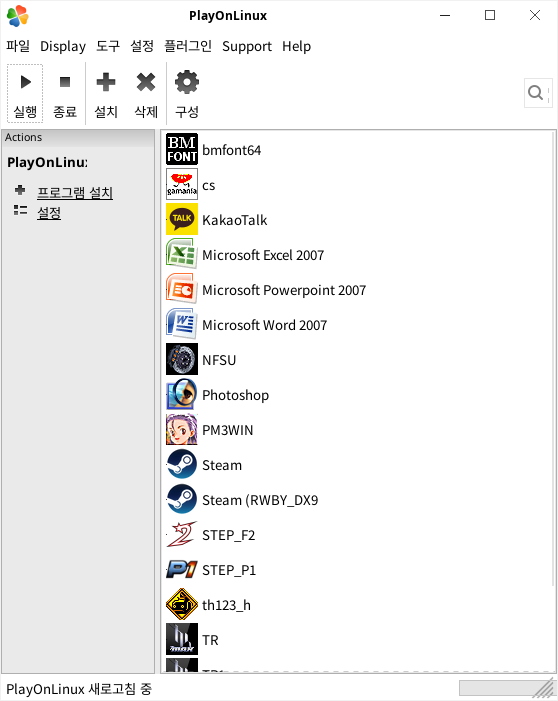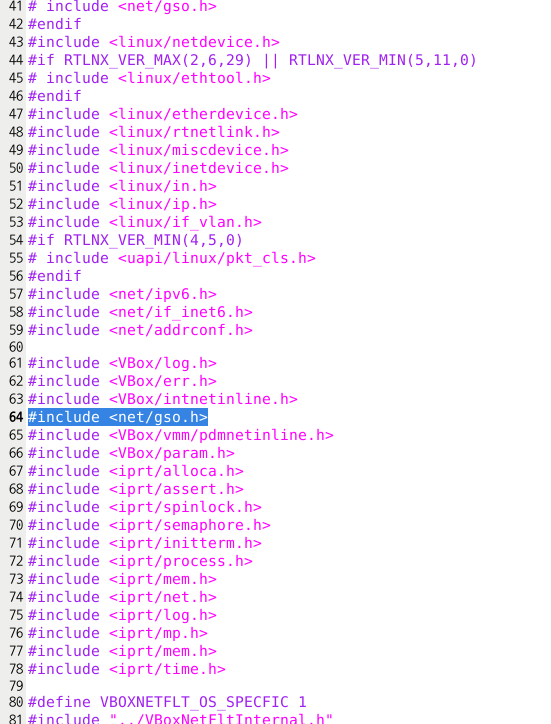Debian 최신 버전에서는 저장소 리스트를 관리하는 방식이 새롭게 바뀝니다.
일명 DEB822라고 불립니다.
이게 뭐냐면
/etc/apt/sources.list 파일을 이용해서 저장소를 설정 할 수 있습니다.
보통은
| deb http://mirror.kakao.com/debian/ sid non-free contrib main non-free-firmware deb-src http://mirror.kakao.com/debian/ sid non-free contrib main non-free-firmware |
요런 구조로 되어 있던 것을
/etc/apt/sources.list.d/debian.sources
| # Modernized from /etc/apt/sources.list Types: deb deb-src URIs: http://mirror.kakao.com/debian/ Suites: sid Components: non-free contrib main non-free-firmware Signed-By: /usr/share/keyrings/debian-archive-keyring.gpg |
요렇게 만들어서 여러줄로 쓰는 걸 말합니다. 어느정도 업데이트 하다보면 이런 방식으로 바꿀건데 진행할거냐고 물어봅니다. 저야 뭐 그냥 시키는대로 하는 편이라 그러라고 했더니 기존 sources.list파일을 백업하고 sources.list.d/debian.sources 파일을 위와같이 만들더군요. 물론 구글크롬 저장소와 MS VSCODE 저장소도 이런 식으로 바꿨습니다. 다만...
| Notice: Skipping acquire of configured file 'main/binary-i386/Packages' as repository 'https://packages.microsoft.com/repos/code stable InRelease' doesn't support architecture 'i386' Notice: Skipping acquire of configured file 'main/binary-i386/Packages' as repository 'https://dl.google.com/linux/chrome/deb stable InRelease' doesn't support architecture 'i386' Notice: Skipping acquire of configured file 'main/binary-i386/Packages' as repository 'https://pkg.cloudflareclient.com bookworm InRelease' doesn't support architecture 'i386' Notice: Missing Signed-By in the sources.list(5) entry for 'https://packages.microsoft.com/repos/code' |
APT 업데이트를 할때마다 이런 오류가 뜹니다. 보통 이런 오류는 기존 list파일에서
| deb [arch=amd64] https://dl.google.com/linux/chrome/deb/ stable main |
요런식으로 arch=amd64를 적는 것으로 해결 할 수 있었는데 새롭게 바뀐 sources 파일 방식은 어떻게 해야할 지 감이 안 오더군요.
뒤져보니 https://repolib.readthedocs.io/en/latest/deb822-format.html
답이 여기 있더군요.
| Architectures: amd64 |
이걸 제일 아래에 적는 것으로 해결 가능하다고 합니다. 이게 없으면 기본 설정(i386, amd64 같이 사용)으로 설정 되는 것이고요.

VScode 같은 경우에도 이런식으로 적어주니 오류가 사라졌습니다.
아무래도 이 방식이 과도기다보니 문제가 좀 심하네요...
'우분투 분투기' 카테고리의 다른 글
| Lutris에서 Midas MODS 설치하기 (0) | 2025.03.01 |
|---|---|
| PlayonLinux 2024년 9월 지금 호환성을 패치해보자(그리고 Anaconda와의 문제) (1) | 2024.09.15 |
| Nvidia 또 너야? (0) | 2024.09.04 |
| 리눅스 압축 프로그램에서 rar지원이 안 될경우 (2) | 2024.09.01 |
| Debian sid의 libc6 업그레이드 중 오류가 발생하여 패키지가 꼬였다 (0) | 2024.07.10 |