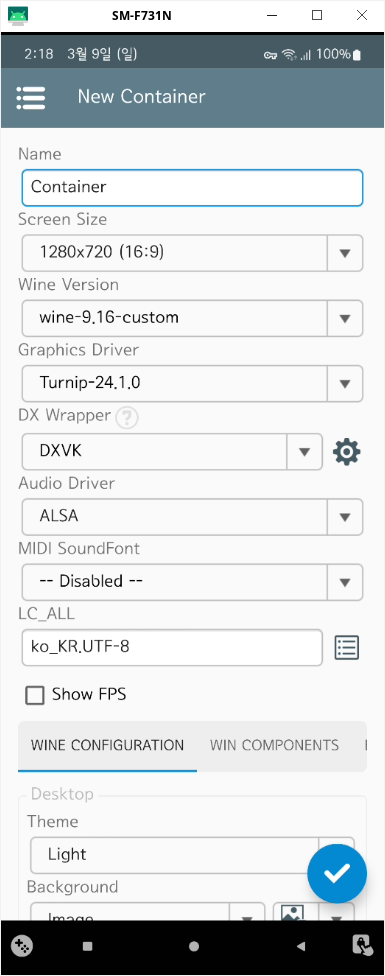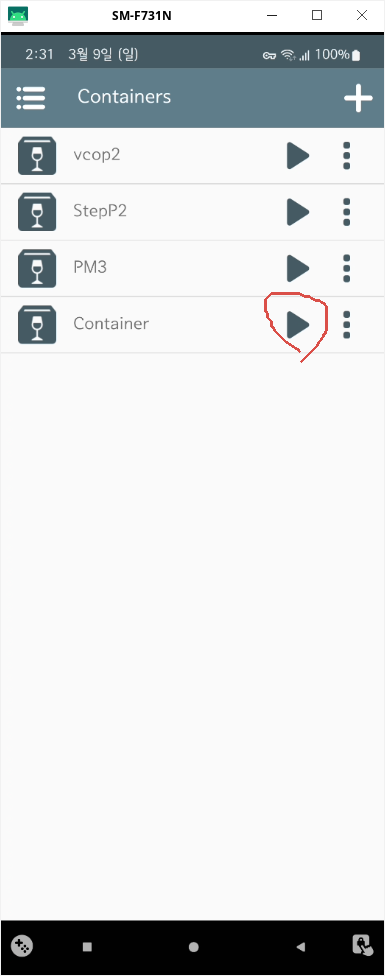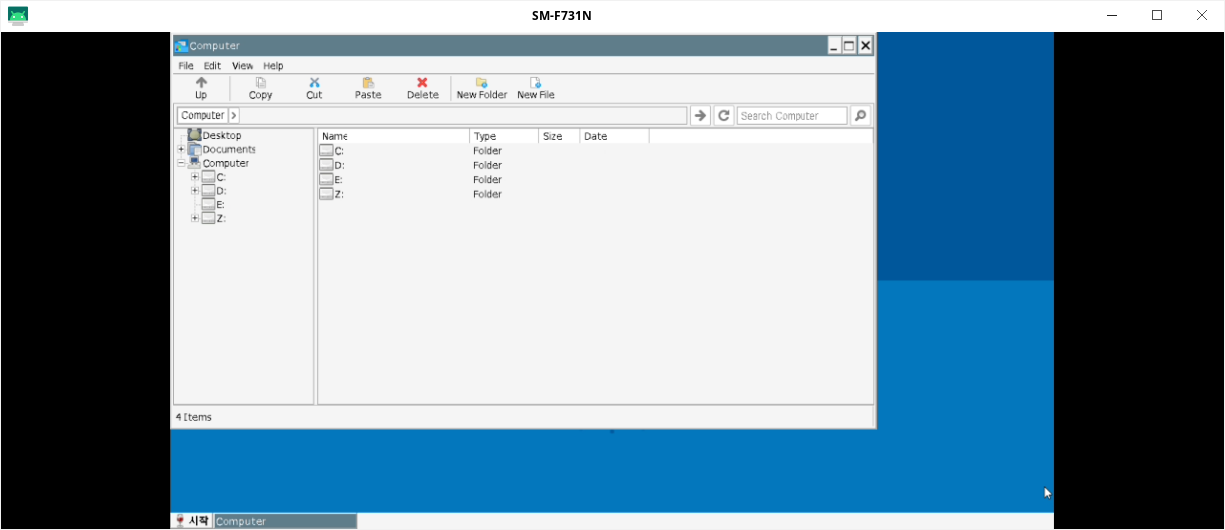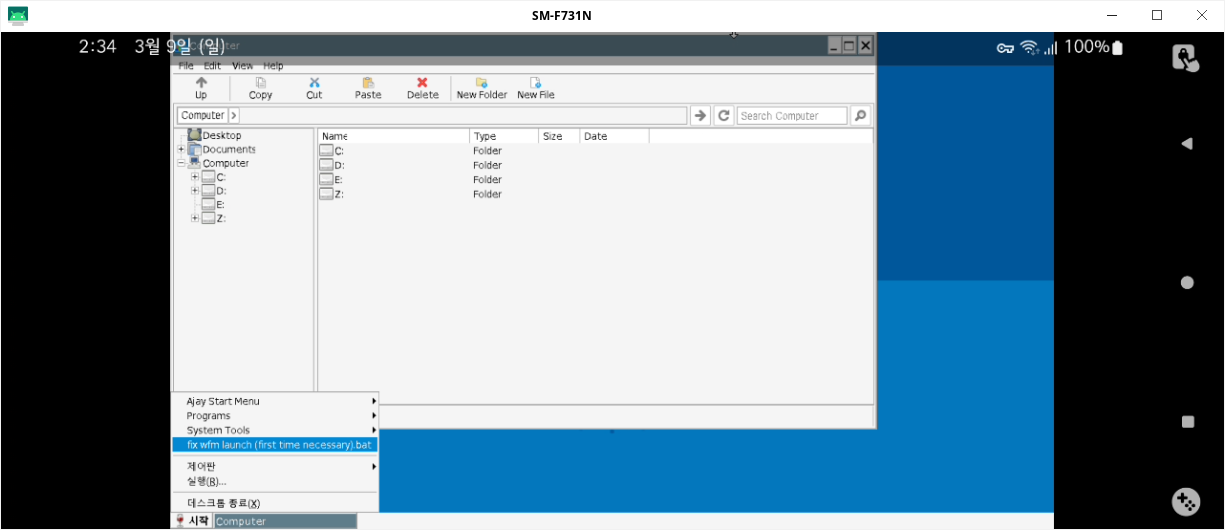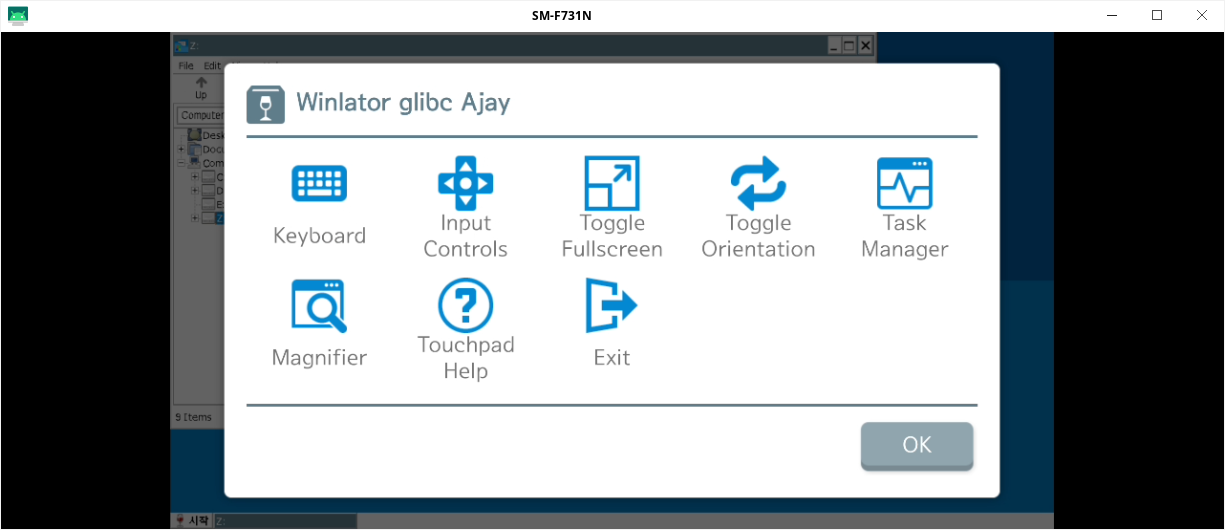프린세스 메이커3 한국어판은 총 3가지가 있습니다.
만트라판
후지쯔판
스팀판
현재 가장 구하기 쉬운 버전은 스팀판입니다. 다만 10명중 10명에게 물어보면 거의 다 스팀판 싫어합니다... 일본어 음성이라 별로인 것도 있고 옛날 추억삼아 하는 게임이라 그때 그 느낌이 아니라서 별로라는 군요.
대부분은 만트라판을 추천합니다만 이쪽은 또 호환성 문제가 많습니다. 16비트 코드를 요구하는 부분이 있어서 최신 OS에선 당연하다는 듯 제대로 안 돌아갑니다.
그래서 XP이후에 출시된 후지쯔판에 만트라판 데이터를 섞은 버전을 추천하는 편입니다. Winlator도 16비트 코드가 당연히 안 돌아가므로 32비트 코드로만 구성된 후지쯔판이 가장 잘 돌아갑니다. (만트라판이 안 돌아가는건 아닌데 뭔가 버벅거립니다.)
본래라면 당연히 직접 구하셔야 합나다만...
https://doogie838.tistory.com/1206
프린세스 메이커 3 후지쯔판 + 만트라 데이터 , Princess Maker 3 FUJITSU Version + MANTRA Data {시뮬레이션-
영등위 / 게등위 등급번호 : 2003-FCR00862024.08.22 수정: - 오월의 신부 엔딩 수정2023.11.15 수정: - 앨범 전체 해금/초기화 기능 추가2023.11.01 수정: - 구동이 잘되는 후지쯔판을 기준으로
doogie838.tistory.com
여기서 호환성패치와 기타 등등이 되어진 버전을 구할 수 있습니다. 암호가 걸려있다는 문제가 있는데 그건
https://nemo838.tistory.com/4494
압축파일 비밀번호 안내
블로그에 있는 게임들을 실행하려면 [여기] 를 클릭해서 최신 게시물에 첨부된 런처를 먼저 다운 받아 압축을 풀어놓고 [http://cafe.daum.net/nemo838/iAzP/2] 에서 영상 보고 따라 하세요 런처를 이용하
nemo838.tistory.com
여기에 써있으니 그걸 잘 이용하시면 됩니다.
저작권이 아직 멀쩡히 살아있는 게임입니다. 왠만하면 스팀판이라도 구매는 하고 해당 파일을 이용하도록 합시다. (저는 사실 이미 두가지 판본의 CD를 갖고 있습니다만 설치 후 융합하는게 귀찮은 관계로...)
위의 고전게임 배포 블로그에선 레지스트리와 버그픽스, 호환성 패치가 되어져 있으므로 일반 PC에선 아주 잘 굴러갈겁니다. 심지어 Wine에서도 잘 굴러갑니다.
다만 Winlator에서 굴리려면 추가 삽질이 동반됩니다.
우선 컨테이너는

Name은 알아서 잘 정하시고 Graphic Driver는 VirGL을 쓰겠습니다. 뭔가 이쪽이 오류가 덜 합니다.

Game Controller는 솔직히 다 필요없으므로 꺼주시는 걸 추천합니다. 컨테이너 설정은 이 정도면 됩니다.
그리고 게임도 미리 어느정도 PC에서 손을 본 다음 스마트폰에 설치합시다.
알아서 잘 해당 블로그에서 잘 다운로드 받아보면 _inmm을 통해 CD-DA패치가 되어 있으며 dgvoodoo를 통해 DDraw 호환패치가 되어져 있습니다. 이중 dgvoodoo를 무력화 할 것입니다. 이유는 VirGL에서 문제가 있거든요.
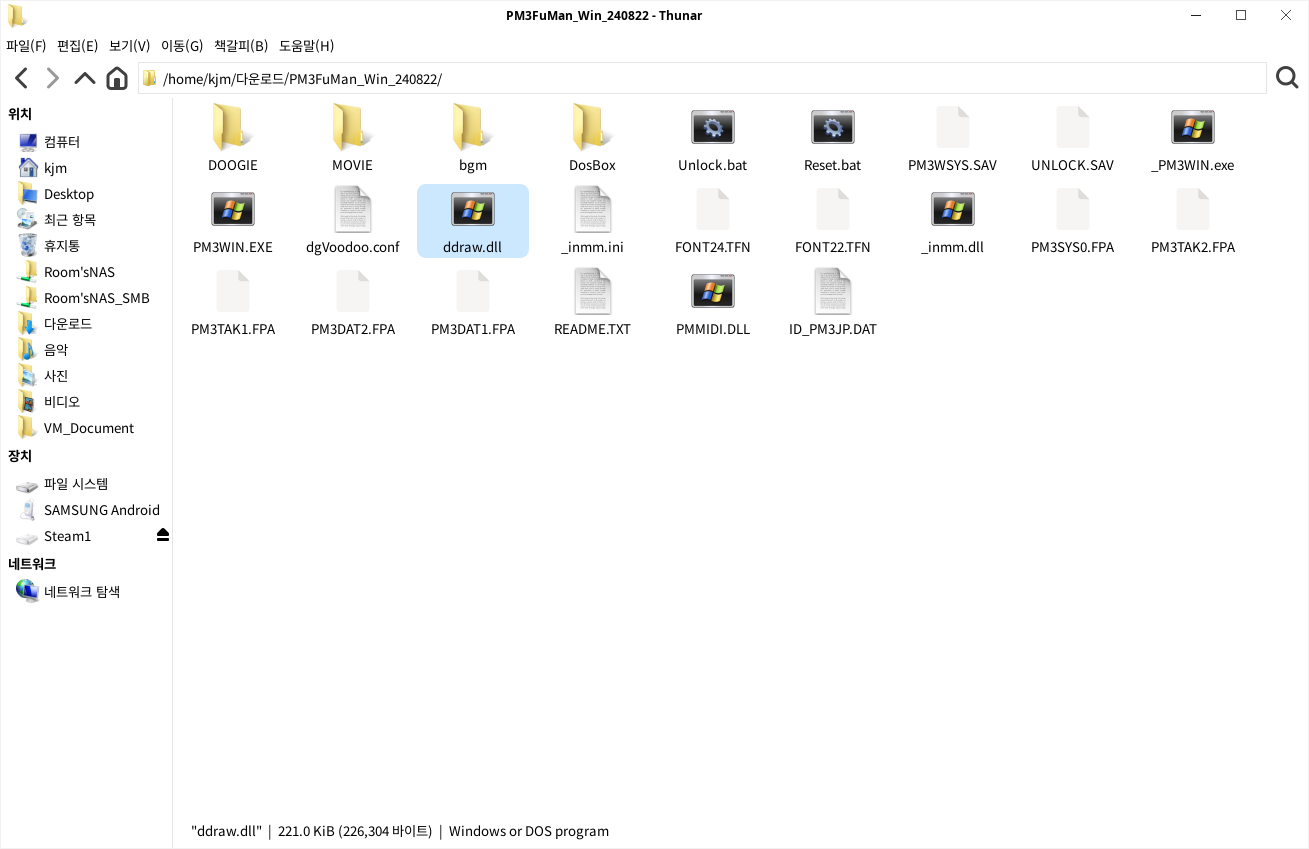
여기 보시면 ddraw.dll 파일이 있습니다. 이걸 파일명을 바꿔줍니다. 전 뒤에 .bak을 붙였습니다. 만약 DXVK를 꼭 쓰겠다고 하신다면 원래대로 다시 돌려주시면 됩니다.
그리고 위 파일을 다운받아 덮어 씌웁니다.
해당 파일은 오프닝 영상을 없애고 호환성 로더를 실행 시키기 위한 DLL파일과 실행파일에 직접 해킹을 통해 메시지박스를 제거한 버전입니다. 메시지 박스가 제거된 관계로 게임이 안 꺼지는 문제가 있는데 어차피 최신 OS에서는 제대로 종료가 안 되고 프로세스가 남아 강제종료 해야 합니다.
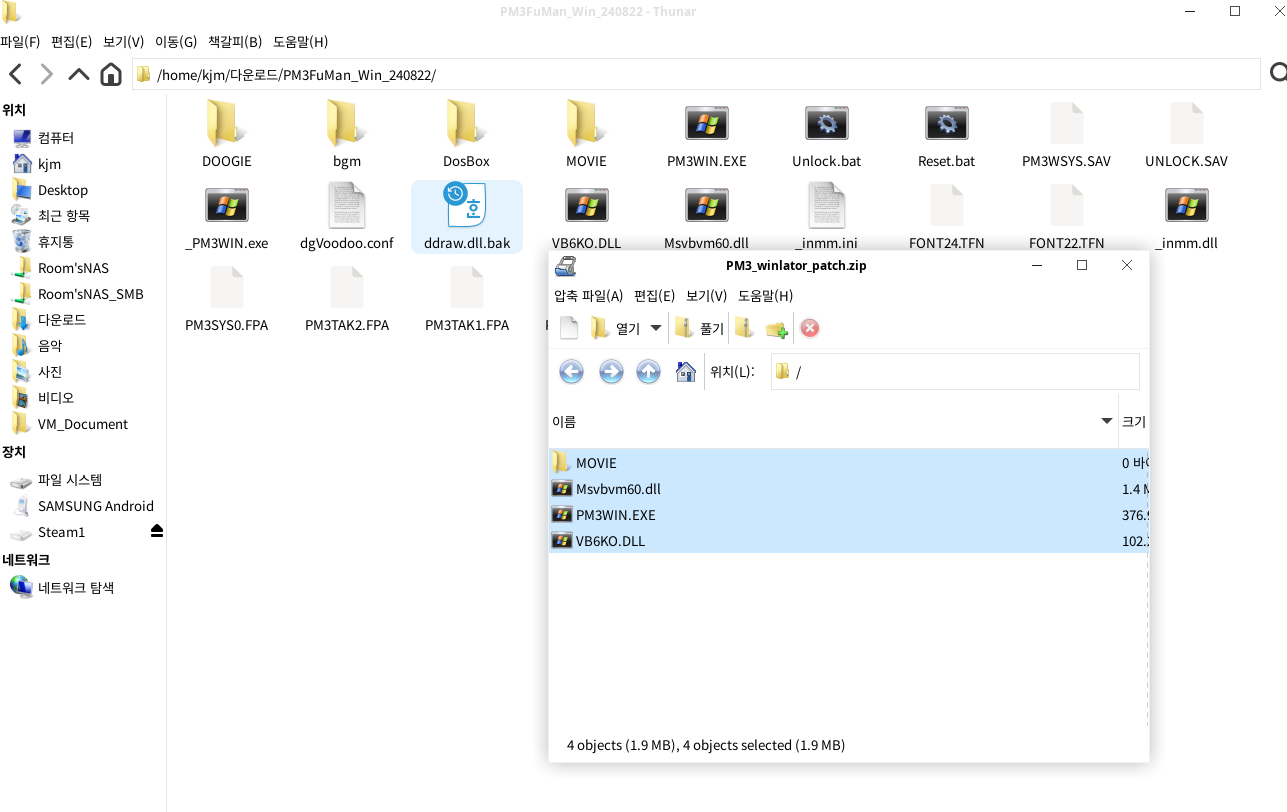
이렇게 하시면 게임은 준비됩니다. 이걸 스마트폰에 넣습니다.

스마트폰과 USB연결 후에 Download 폴더에 통째로 복사하면 되겠지요. 아니면 다른 방법을 통해 복사하시면 됩니다.
이제 Containers 에서 해당 컨테이너를 실행합니다.
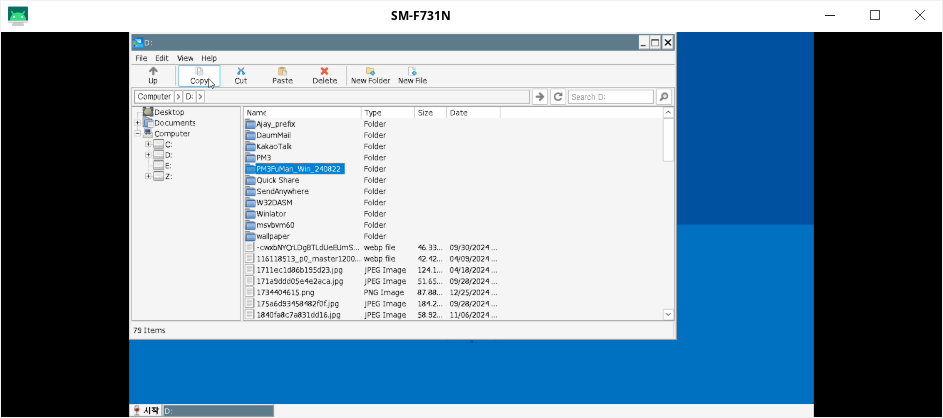
이제 여기서 아까 넣은 폴더를 선택후에 C:로 복사합니다. D:에서 바로 실행도 가능하긴 한데 뭔가 오류가 있을 가능성이 있고 Android시스템과 꼬일 수 있습니다. 복사를 합시다.
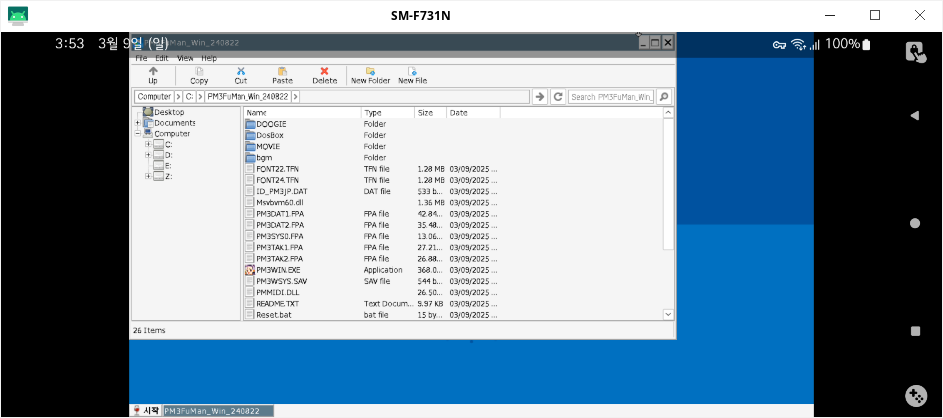
이렇게 C:안에 복사를 해두면 실수로 다운로드폴더에서 지워버려도 남아 있게 됩니다.
이제 바로 실행!은 아니고 레지스트리를 입력해야 합니다.
시작 - system tools - Registry Edtiror를 클릭합니다.
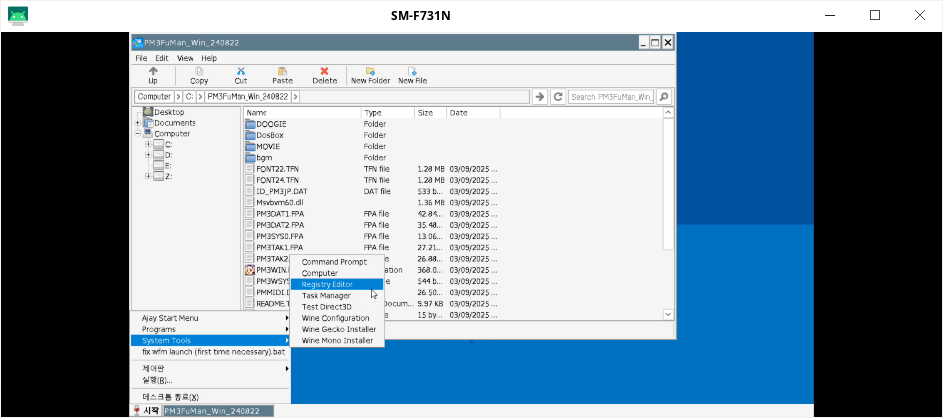
레지스트리-레지스트리 가져오기
이후에 C:에 우리가 복사한 곳으로 가면 Doogie라는 폴더가 있습니다. 위 블로그 제작자분이 만들어둔 레지스트리 입력파일입니다. 이걸 입력해야 게임이 실행됩니다.
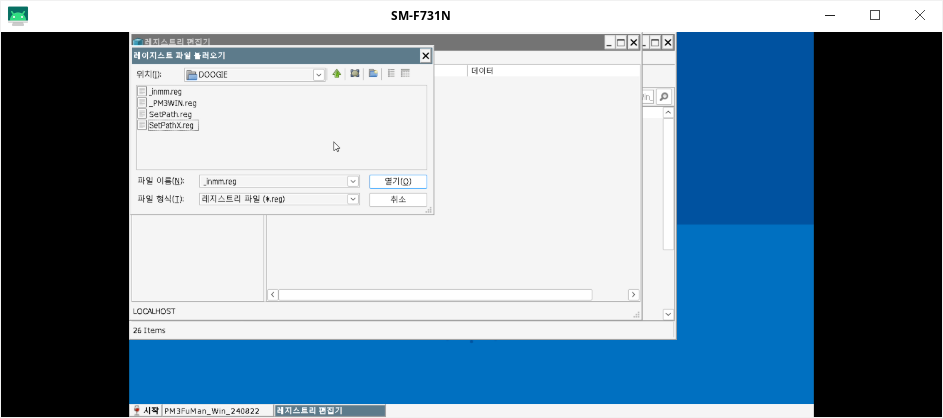
여기 보시면 파일이 4개가 있는데 파일을 하나하나 열기해서 입력해야 합니다.

성공적으로 추가되었다고 메시지가 뜨는데 이걸 한번씩 다 하세요. SetPathX.reg를 제외하고 총 3번 하시면 됩니다.
(SetpathX.reg는 윈도8이후 전용입니다. Wine에선 SetPath.reg만 해도 문제없습니다)
그리고 OS를 윈도우XP로 바꿉시다. 후지쯔판은 XP를 위해 만들어진 버전입니다. 따라서 XP로 해야 잘 실행되겠지요.
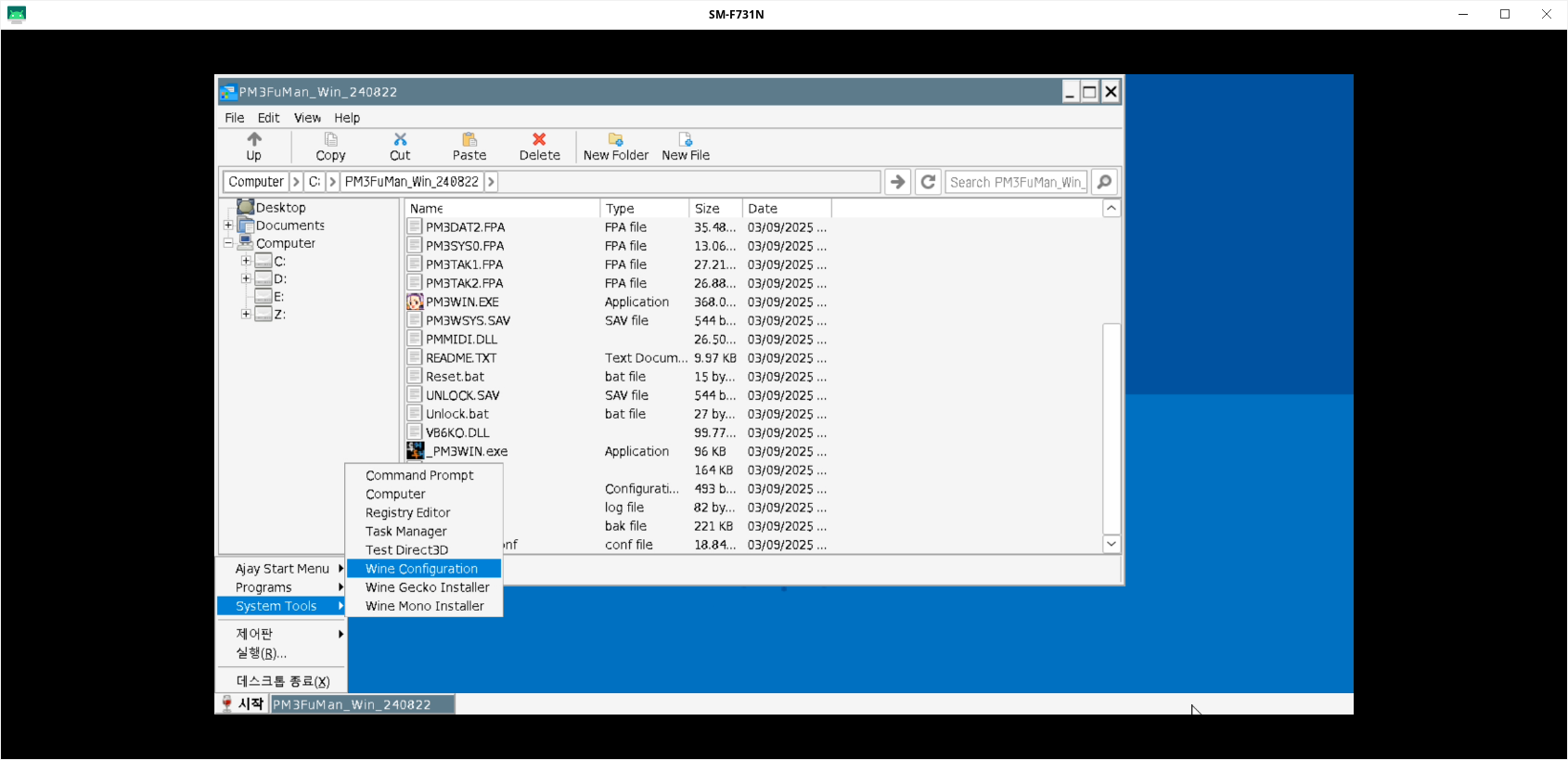
시작- System Tools - Wine Configuration
여기서
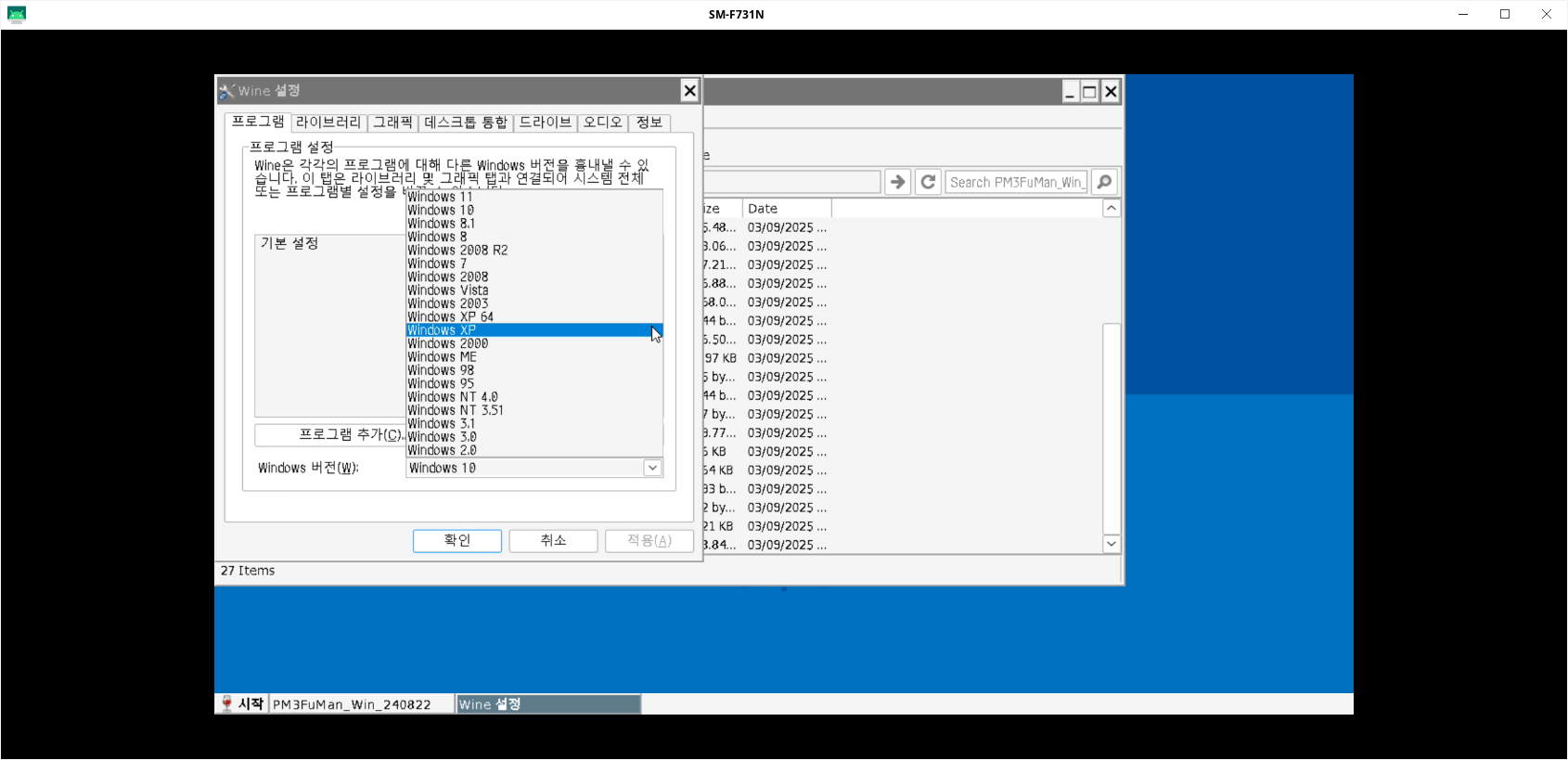
windows 버전을 WindowsXP로 바꿉니다.
그리고
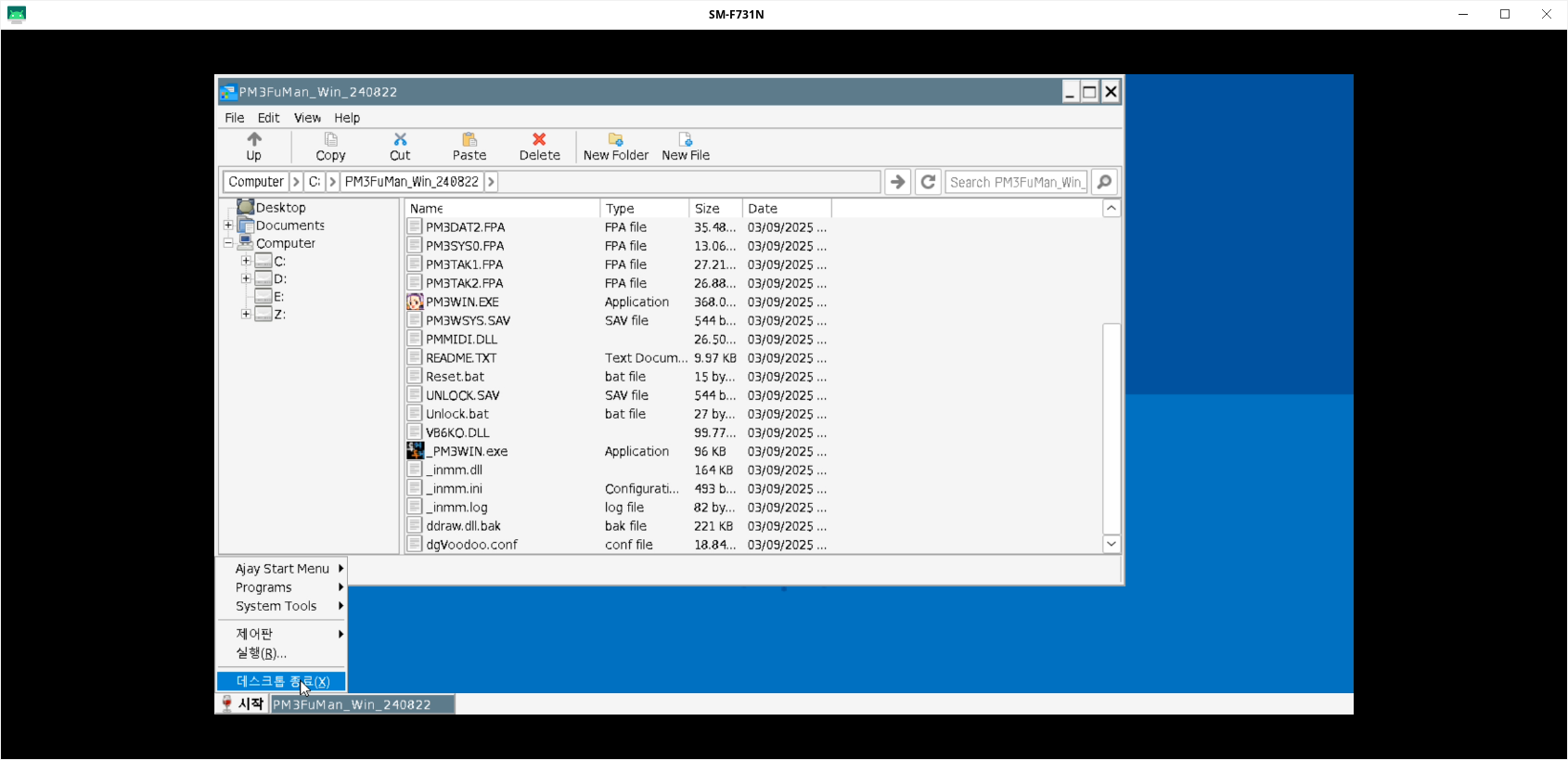
데스크탑 종료를 해줍니다.
이제 컨테이너가 꺼질텐데 다시 실행하려고 하면 실행이 안 될겁니다. 아마 셧다운 되는데 시간이 걸려서 그럴겁니다. 조금 기다리거나 휴대폰을 그냥 껐다 켜는게 더 빠를 수도 있습니다.
이제 다시 Containers에서 다시 환경을 실행해 봅시다.
그리고 _PM3Win.exe가 있을 겁니다. 오리지널 프린세스메이커3가 아닌 검정색 아이콘입니다.
이 프로그램은 호환성을 위한 메모리 패치 및 강제종료시 프로세스가 남는 것을 감시하는 역할을 합니다. 즉, 최신OS에서의 호환 문제를 해결합니다.
이걸 실행해 봅시다.
몇번실행하다보면 어느 순간 실행이 됩니다.
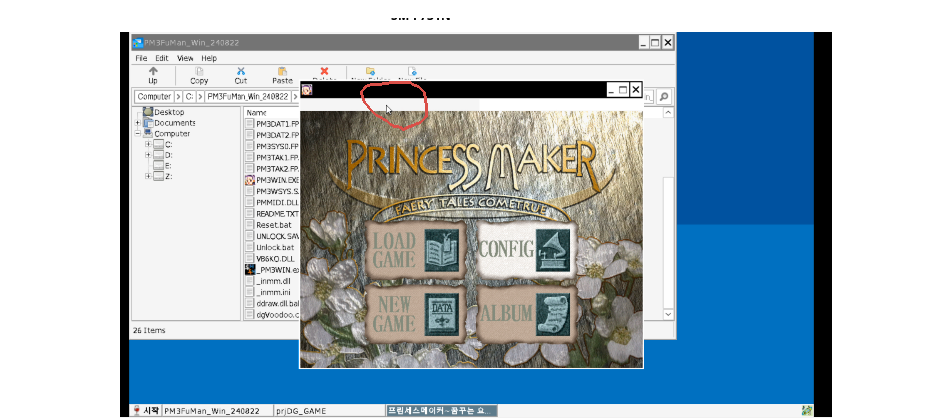
그리고 위 스크린샷에 있는 위치즈음을 클릭 해보면 환경설정이 가능해집니다.
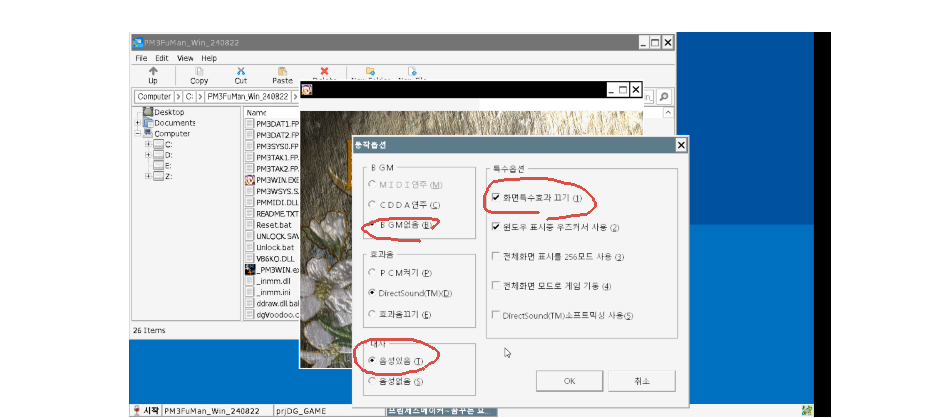
CDDA연주는 무슨이유인지 계속 오류가 나면서 귀찮아 지는 문제가 있습니다. 그렇기에 BGM을 꺼버리는게 동작하는데 가장 좋습니다. 다만 아래의 Winamp방식으로 바꿔서 재생하니 제대로 된 음악을 들을 수 있었습니다. 제일 아래 설정 참조. 다만 Winamp가 따로 돌아가다보니 휴대폰에 불이나려 합니다. 그냥 끄는게 정답일수도 있습니다.
Winamp설정안하고 기본 (DirectShow방식)을 쓰면 아래처럼오류납니다. WMP가 문제인걸로 보입니다.
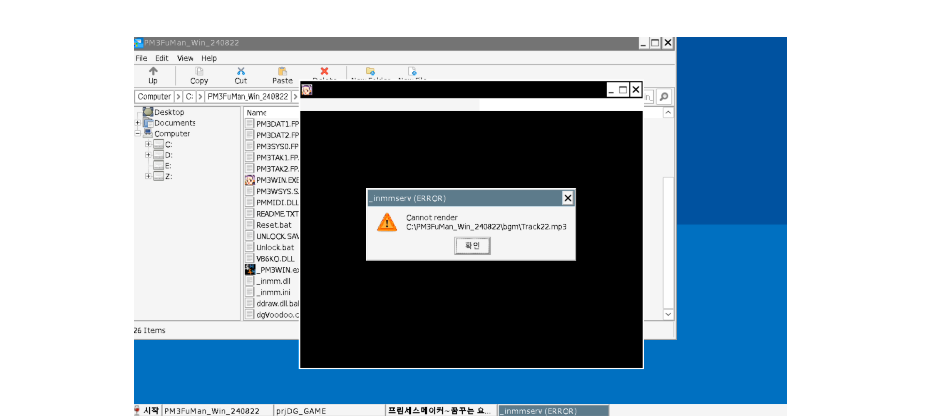
CD-DA가 되어야 배경음악이 나올텐데 이게 말을 안 듣습니다. 이것도 일종의 호환패치인데 아쉽더군요. 리눅스 PC에서는 따로 가상드라이브를 만들어서 해당 ISO파일을 넣는 방식으로 음악을 들었는데 Winlator에선 안 되니 아쉽네요. _inmm이 이용도로 나온건데 아쉽네요.(WMP를 설치하면 된다는 이야기도 있는데 안 해봤습니다.)
그래서 위에 호환패치에 이러한 설정으로 된 레지스트리를 포함했습니다.(BGM을 기본적으로 끕니다)
이제 이후에는 게임을 켤때마다 이런식으로 켜면 힘들겠죠?
바로 실행 가능한 아이콘을 만들어 봅시다.
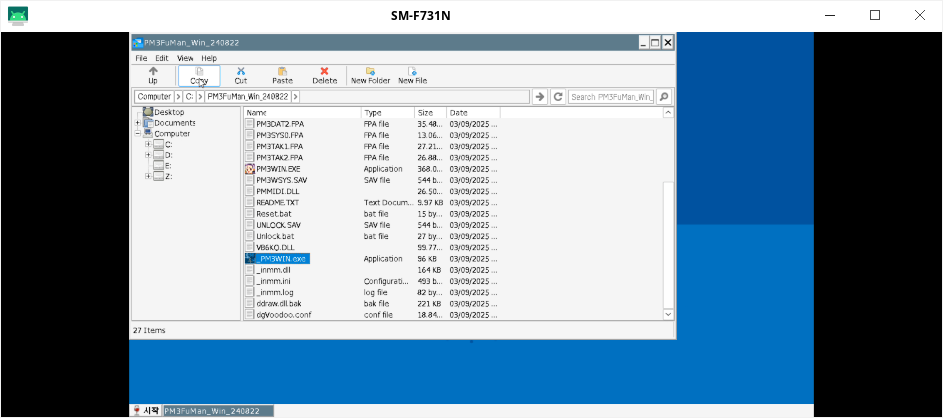
_PM3WIN.exe 파일을 여기서 복사합니다. 그리고 Desktop 에다가 바로가기를 만듭니다.
메뉴에 보면 있는 Edit-Paste Shortcut을 누르면 됩니다.
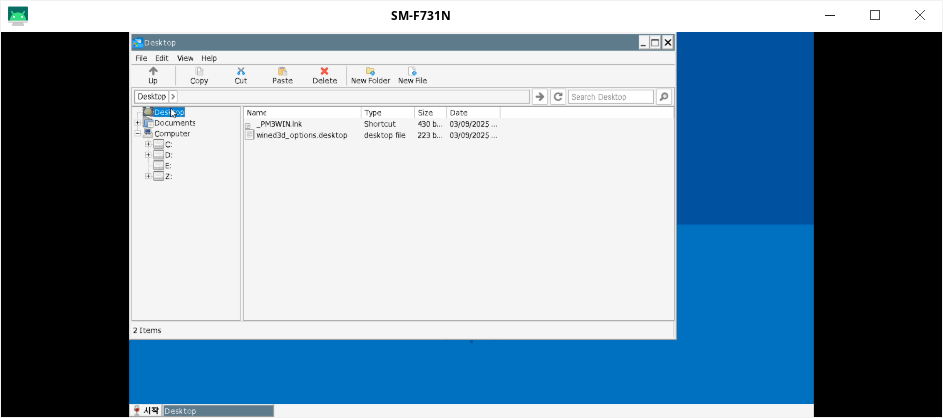
이러면
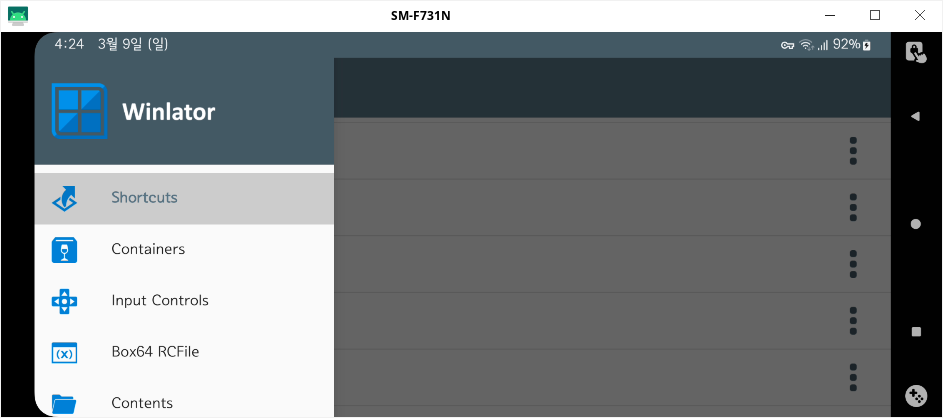
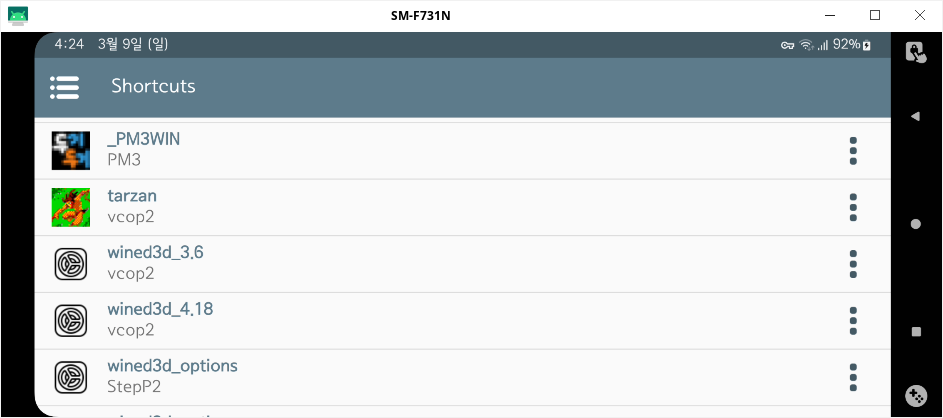
햄버거 매뉴 - Shorcuts에 이렇게 아이콘이 뜨게 됩니다. 이걸 누르면 바로 실행이 됩니다. 이제 작은 마우스는 쓸 일이 없을 테니 터치스크린으로 교체를 하고 이를 위해 가상 버튼을 하나 만듭시다.
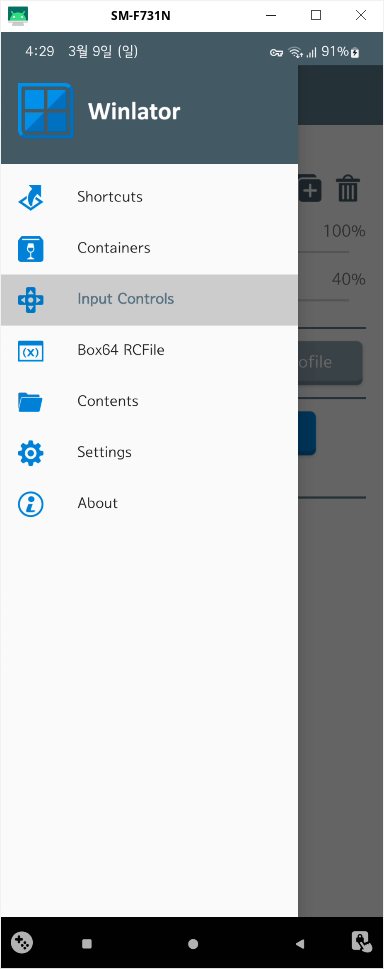
햄버거 버튼을 누르고 Input Controllers를 누릅니다.
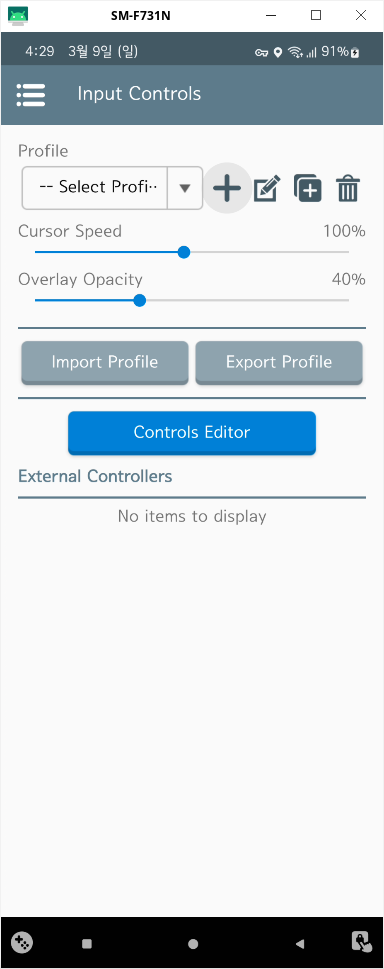
그리고 여기서 추가로 더하기 버튼을 눌러서 가상버튼 프로필을 만듭시다.
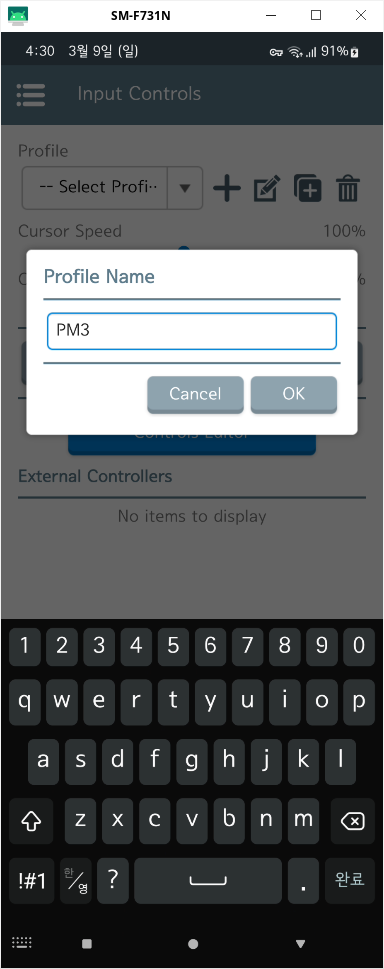
우리는 여기서 PM3라고 했습니다. 그냥 이건 마음대로 하시면 됩니다.
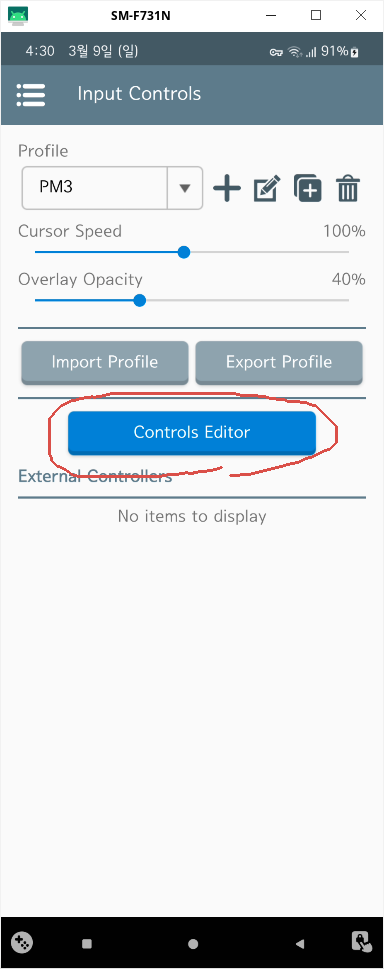
Controls Editor를 눌러서 이제 버튼을 배치합시다.
이제 여기서 가로모드로 하는걸 추천합니다. 아마 저는 오른쪽 위나 아래에 뒤로 가기 버튼 역할을 할 수 있는 ESC버튼을 만들려고 합니다.
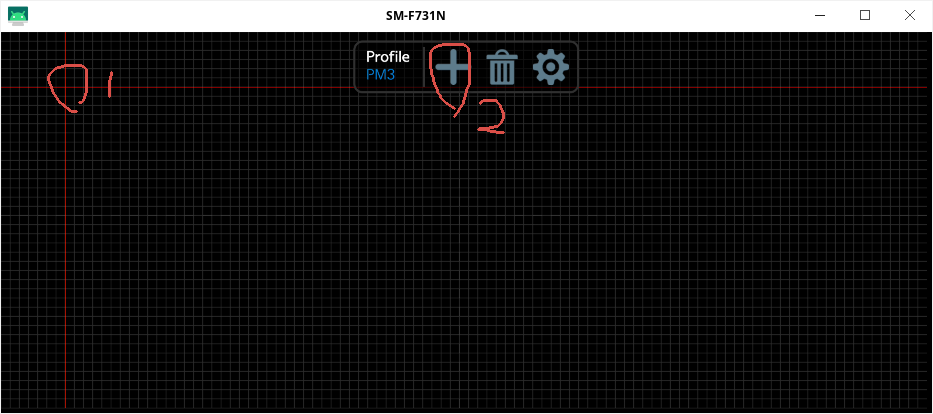
해당 화면에서 버튼을 만들고자 하는 부분을 먼저 클릭 한 뒤에 버튼을 누르면 None 이라는 이름의 동그라미 하나가 생깁니다. 이게 버튼 역할을 할겁니다. 이걸 이리저리 끌고 다니면서 위치 조정을 할 수 있습니다. 그다음 톱니 버튼을 누르면 여기에 어떤 기능을 부여 할 수 있습니다.

여기서 Binding에 ESC를 하나 만듭시다. 프린세스 메이커는 이거 하나만 있어도 됩니다. 나머지는 마우스 클릭이거든요. 빨리 넘기기 위한 CTRL 키를 만드셔도 되는데 저는 귀찮아서 넘기겠습니다.
그리고 Shorcuts로 실행 했을때 버튼과 해상도를 설정합시다. Shortcuts를 눌러서 다시 세팅을 추가로 합시다.
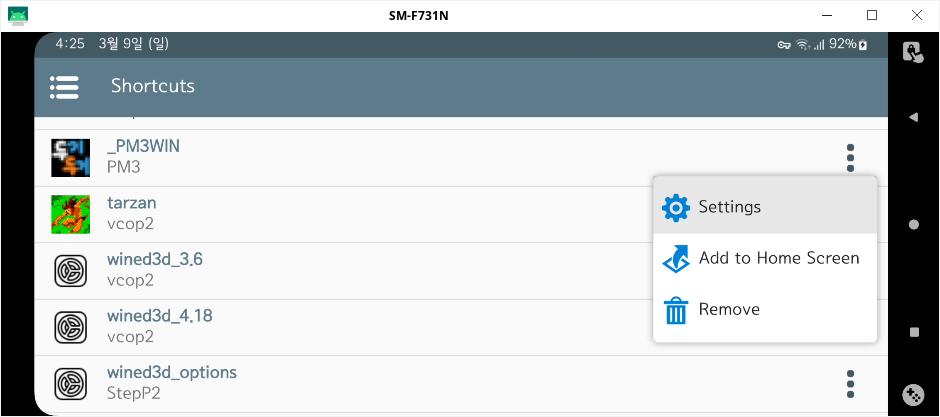
오른쪽의 점점점을 누른다음 Settings를 눌러서 손을 봅시다.
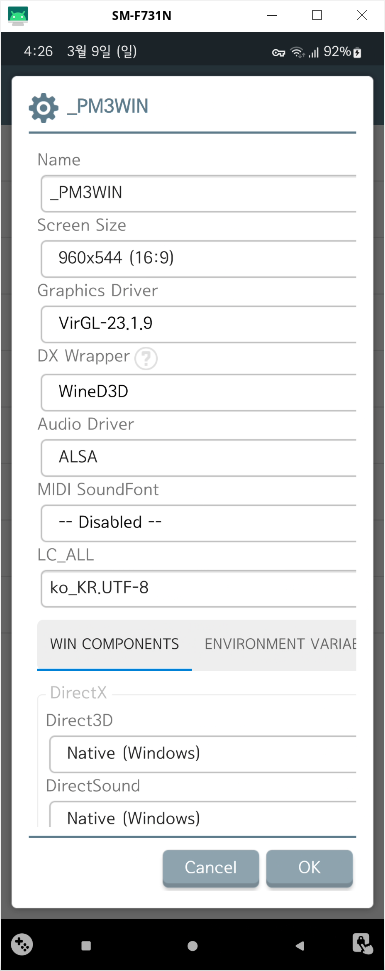
Screen Size를 960x544로 바꿉니다. 이유는 사실 640x480의 게임에 창테두리를 포함하는 크기입니다.
그리고 Win Components가 있는 부분을 오른쪽으로 땡기다 보면 Advanced가 있습니다.

여기서 Input Controls에 Profile을 아까 우리가 만든 PM3 프로파일로 바꾸고
아래 Simulate touch screen에 체크를 합니다.
이제 게임을 다시 실행해 봅시다.
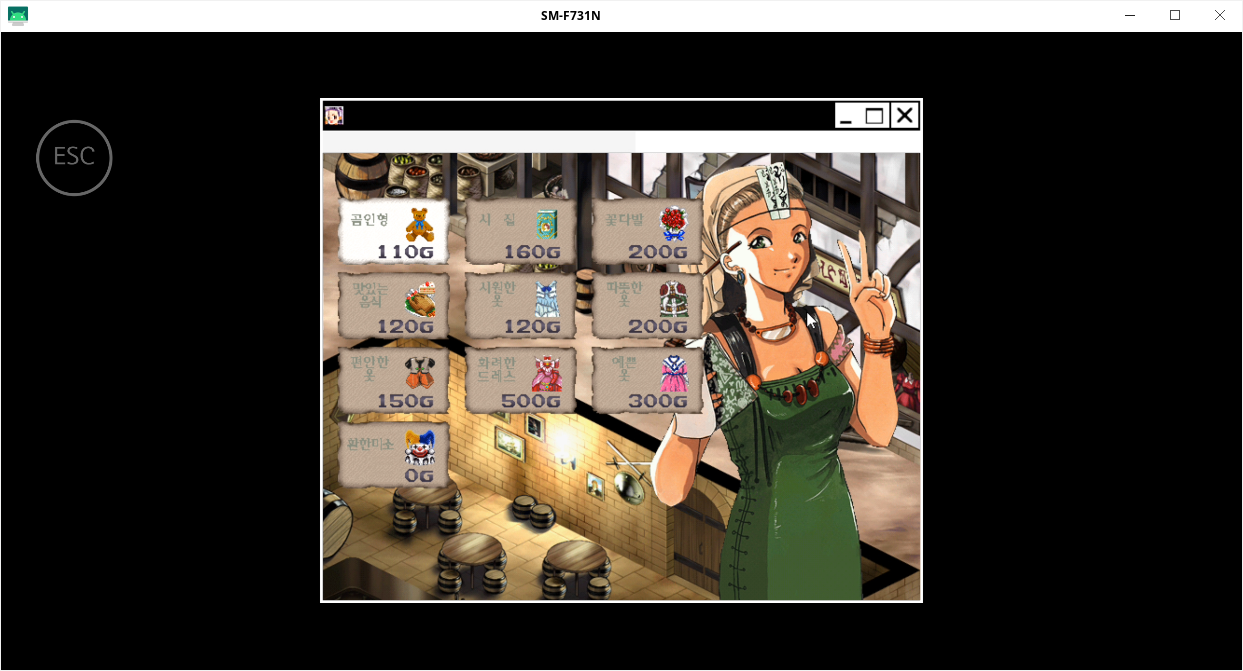
이제 스마트폰에서 게임이 가능해졌습니다. 심지어 터치스크린이라 옛날과 또 다른 맛이 있습니다.
P.S 제가 올린 실행파일에서 메시지 박스를 제거 했는데 이게 일반 PC에선 문제가 전혀 없습니다. 그런데 winlator에선 메시지가 게임창 뒤로 넘어가서 게임이 안 넘어가는 문제가 있습니다. 그래서 그냥 메시지박스가 나오지 않도록 바이너리 패치가 일부 적용되었습니다. 이로인해 불안정해질 가능성이 없지않아 있습니다.
===============================25.3.10==============
배경음악이 안나오는건 _inmmserv.exe와 DirectShow가 문제가 생긴 탓으로 보입니다.
그래서 역사와 전통의 Winamp로 구동되게끔 조금 손을 대봤습니다.
이걸 프린세스메이커3가 설치된곳에 풀어서 덮어씌운다음 다시 실행하면 CDDA가 Winamp로 재생될겁니다.
위의것은 음질이 좋기로 유명한 프라운호퍼 디코더가 적용된 2.95버전입니다. 다만 WineGecko를 설치해야합니다.
아래는 HTML이 제거된 2.09버전입니다. 대신 음질은 애매합니다. 하지만 WineGecko가 필요없기에 조금더 가볍습니다.
우선 AudioDriver를 Pulseaudio로 바꿔줍니다.
ALSA는 한 프로세스가 독점하면 다른 프로세스가 접근할 수없는 문제가 있습니다. (대신 PulseAudio는 사운드 딜레이가 약간 있습니다)
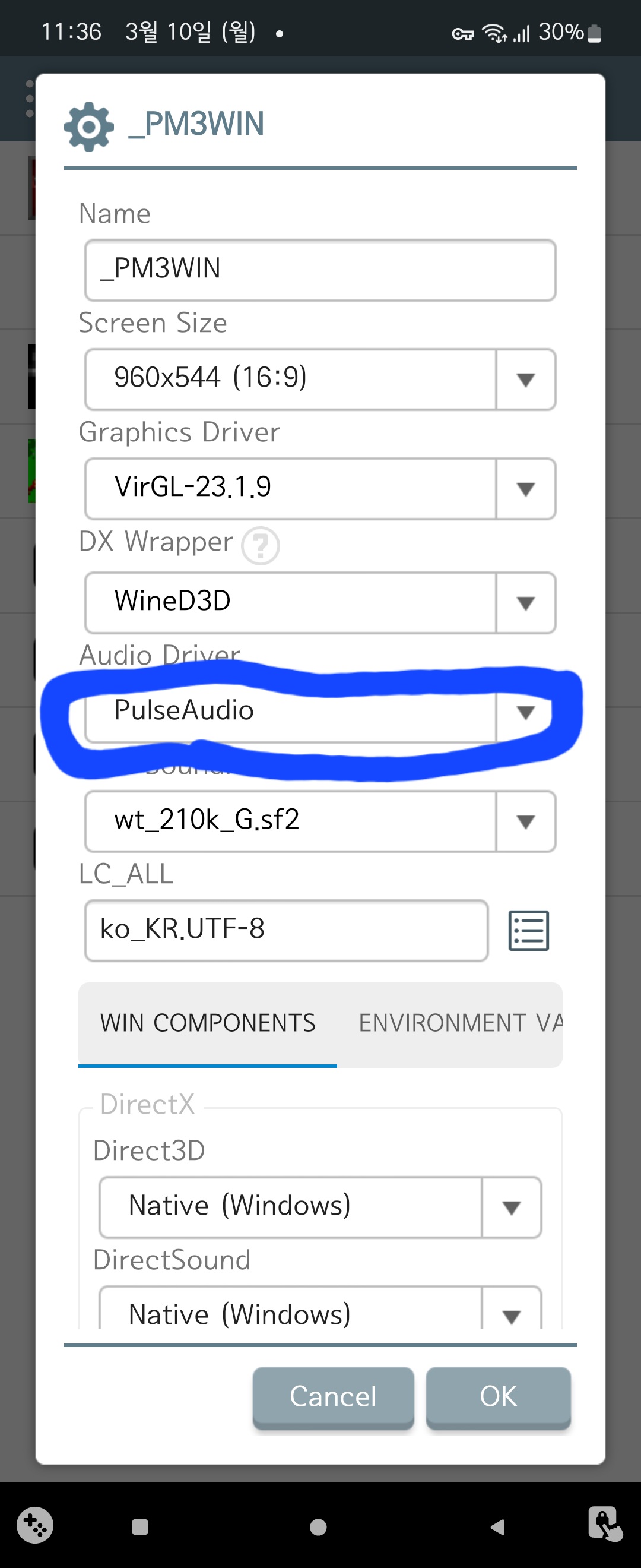
그리고 NoHTML이 아닌 것을 적용하셨다면
시작-System Tools- Wine Gecko Install을 눌러 WineGecko를 설치하거나 그냥 Winamp폴더의 winamp.exe를 따로 실행해서 WineGecko를 설치합니다.
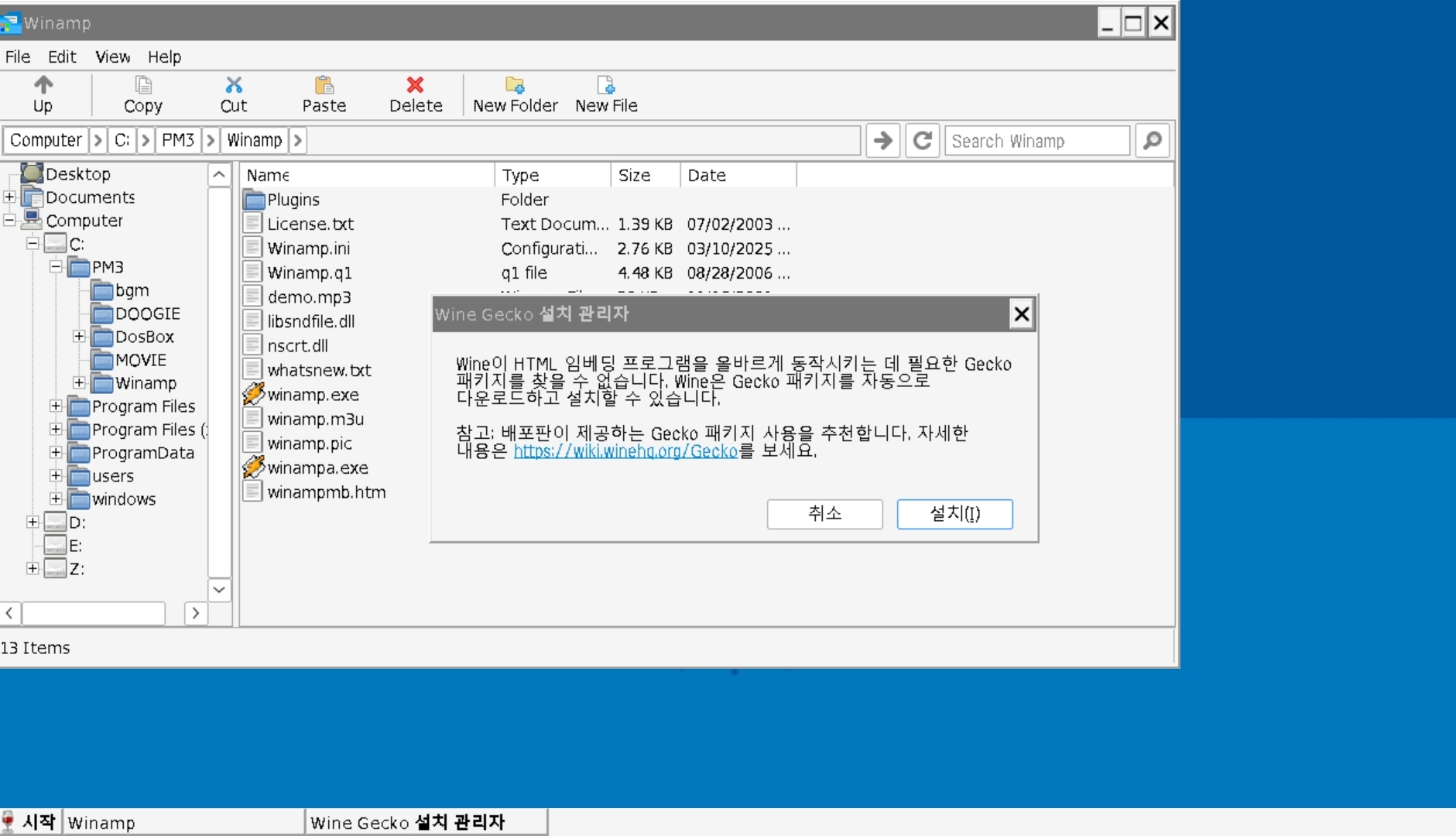
Winamp 2.95는 HTML을 요구합니다. 마음에 안 드시면 Nohtml버전을 쓰시면 됩니다. 대신 음질은 상대적으로 구립니다.
그리고 프린세스메이커3를 실행하고 환경설정에 들어갑니다.
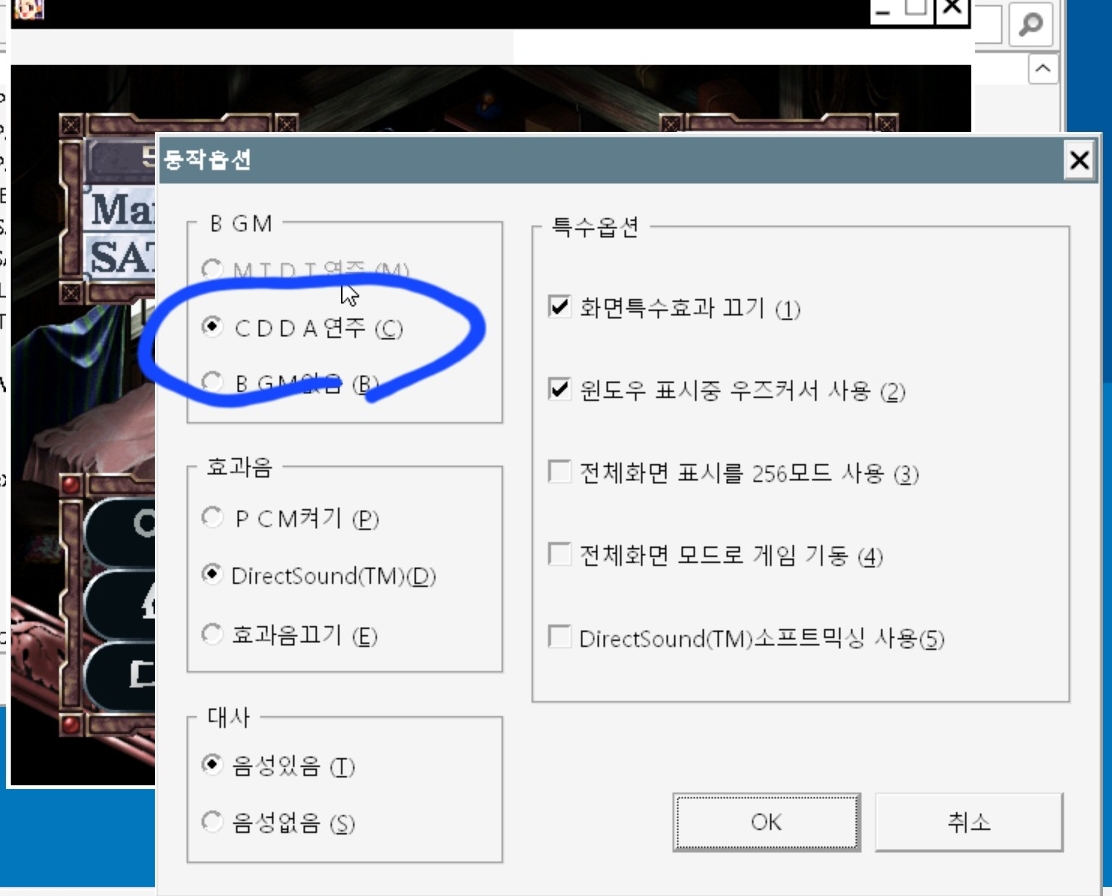
여기서 CDDA로 바꿔줍니다.
이건 게임 실행때마다 바꿔주셔야합니다. BGM을 미리 활성화하니까 어찌된영문인지 게임이 멈추더군요. 그래서 이런방식으로 게임실행후 BGM을 활성화했습니다.
이제 거의 완벽해졌습니다!
'안드로이드 삽질기 > 안드로이드용 에뮬레이터 이야기' 카테고리의 다른 글
| Winlator - 안드로이드 스마트폰에서 Windows 프로그램 돌리기 (0) | 2025.03.09 |
|---|---|
| 안드로이드용 에뮬레이터이야기 - 4. Playstation에뮬레이터 이야기. (0) | 2017.04.25 |
| 안드로이드용 에뮬레이터이야기 - 3. PPSSPP PSP에뮬레이터 (0) | 2014.08.01 |
| 안드로이드용 에뮬레이터이야기 - 2. Drastic과 nds4droid (3) | 2014.07.30 |
| 안드로이드용 에뮬레이터이야기 - 1. aFBA (0) | 2014.07.27 |