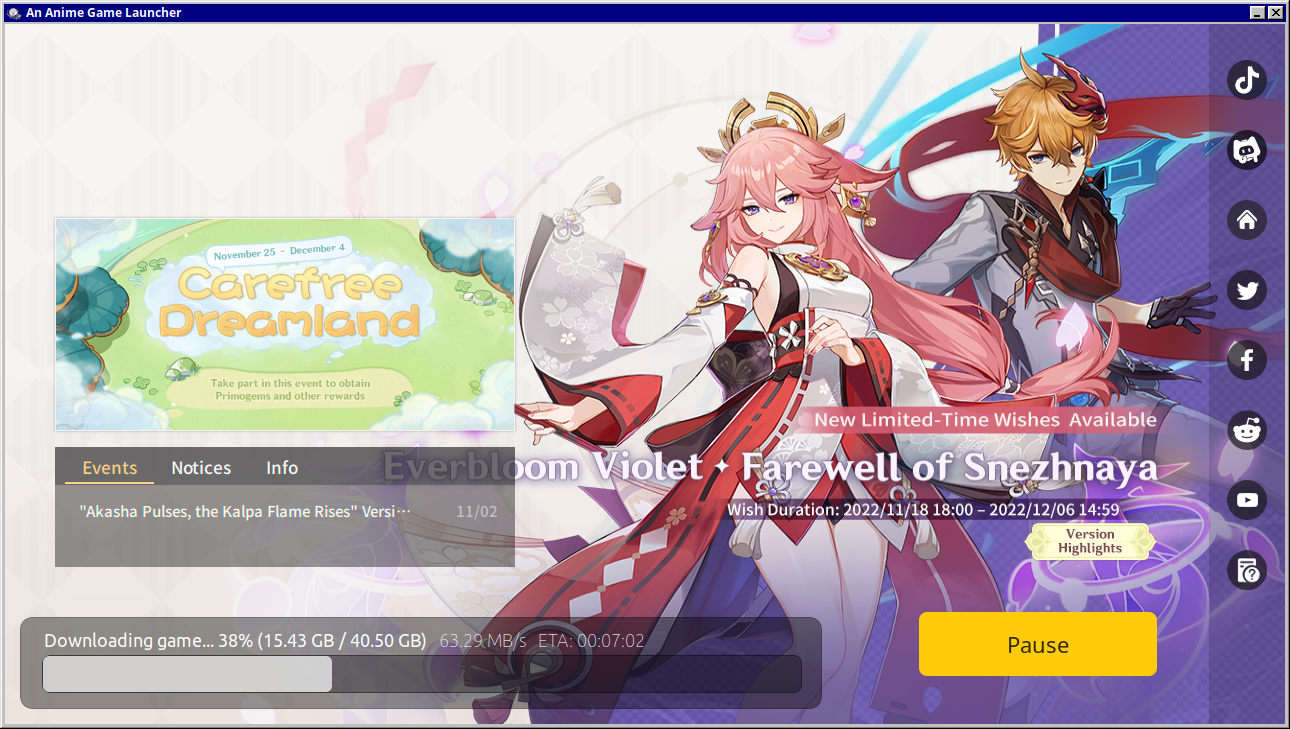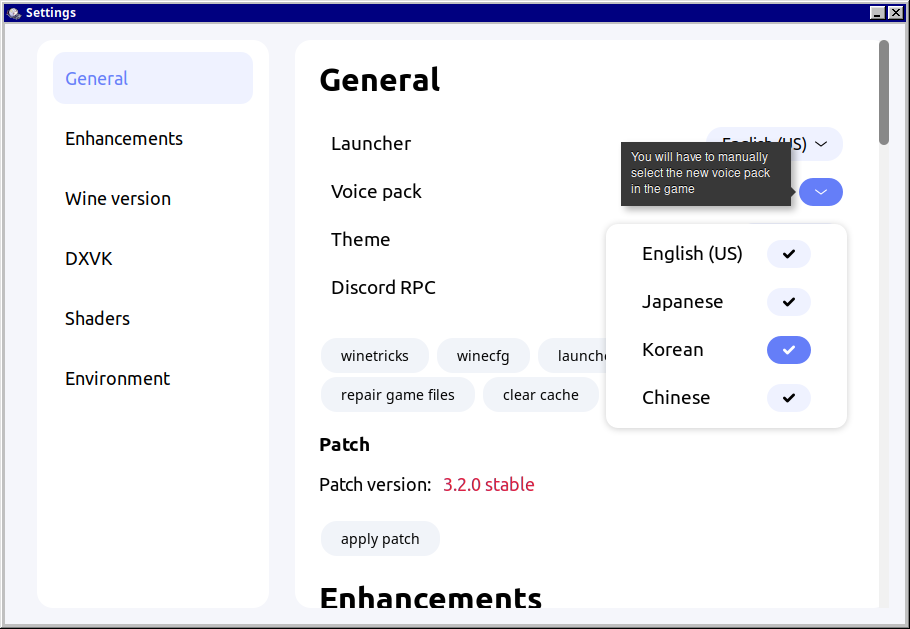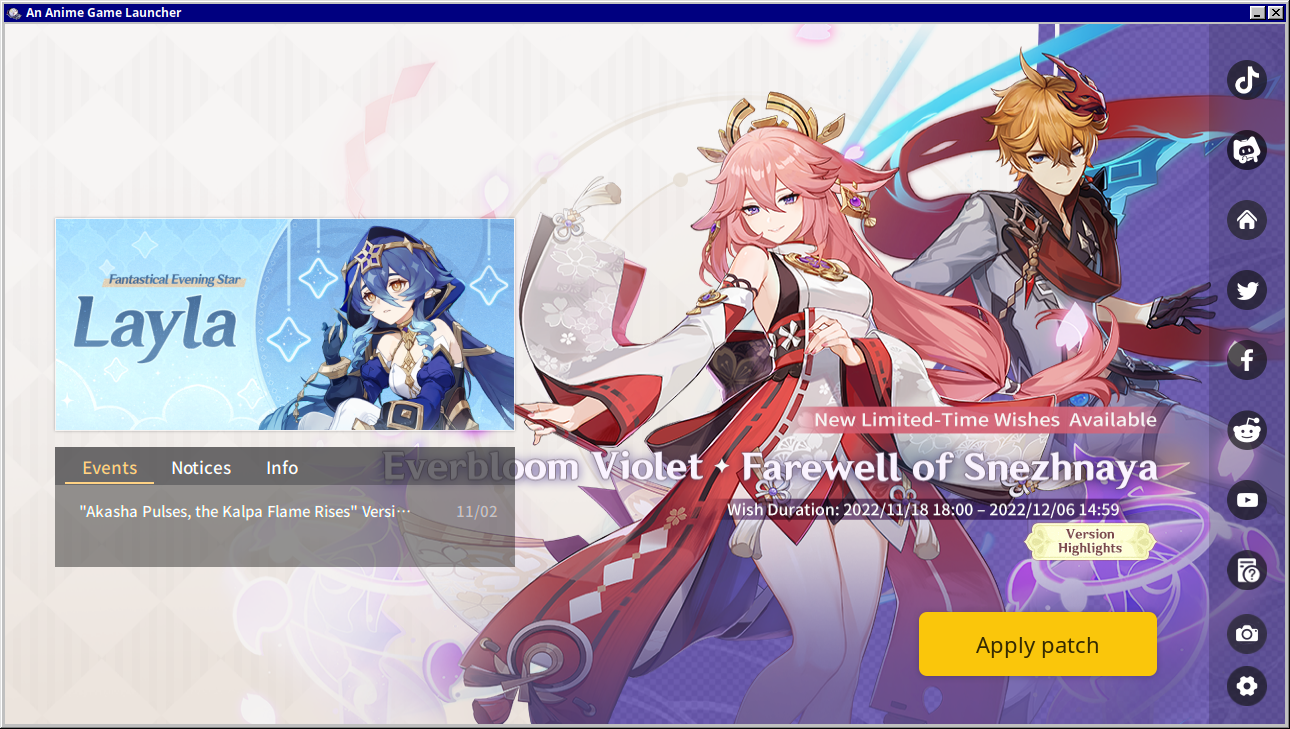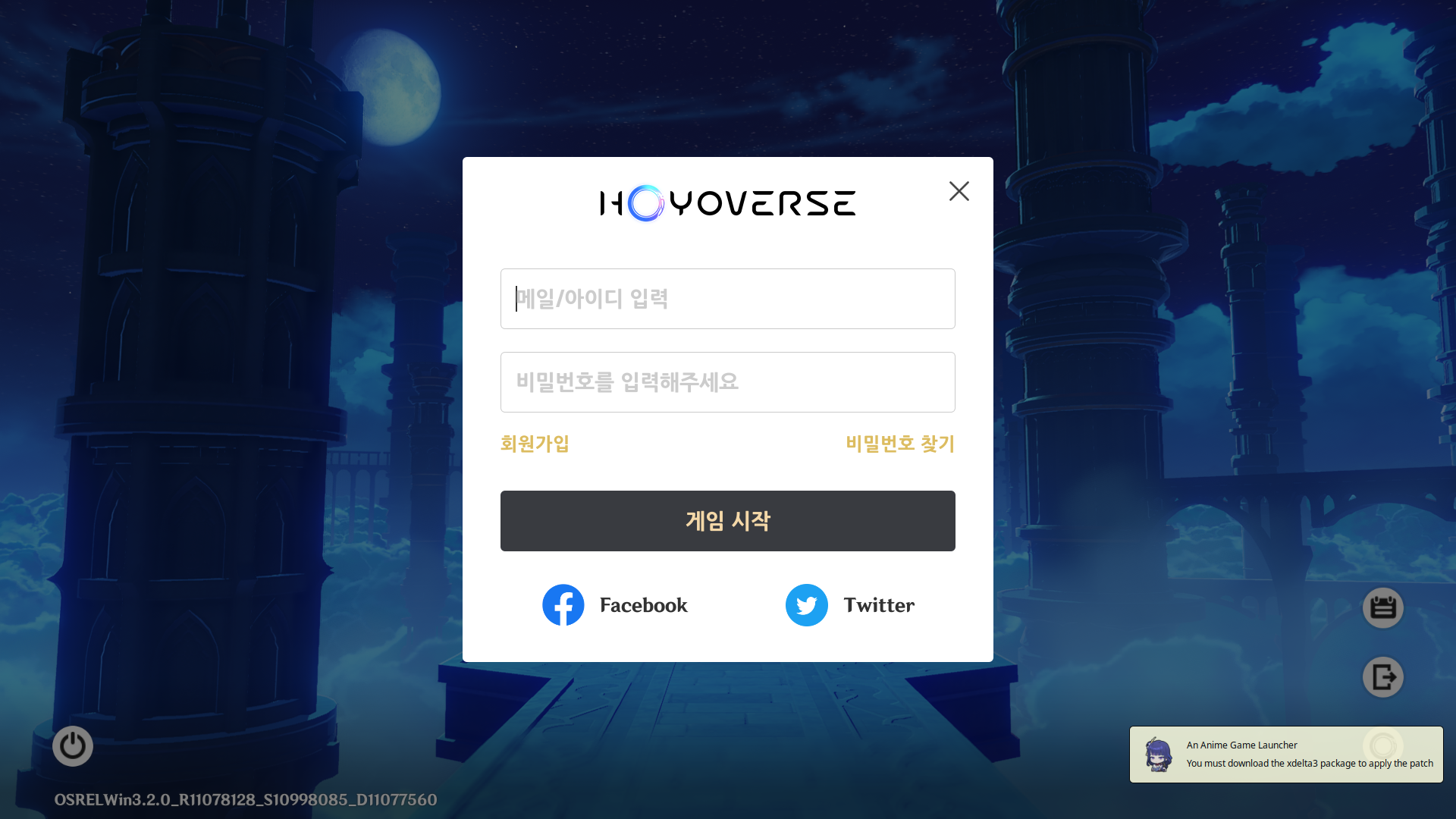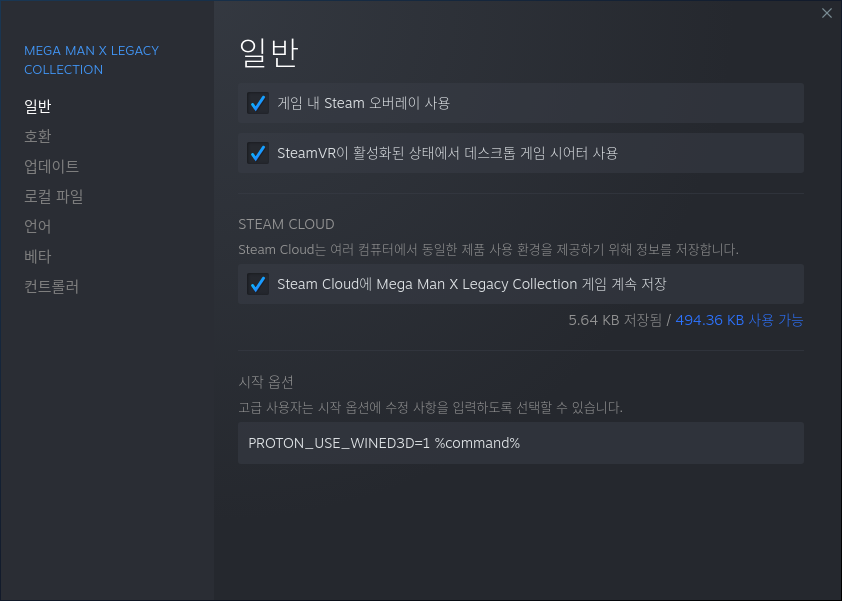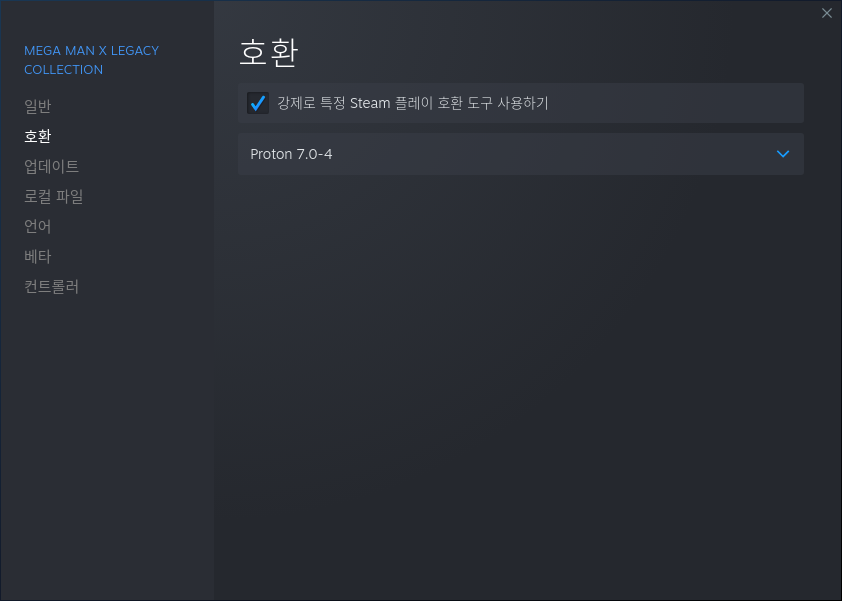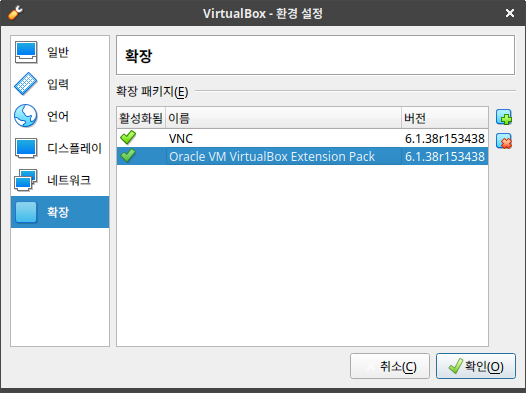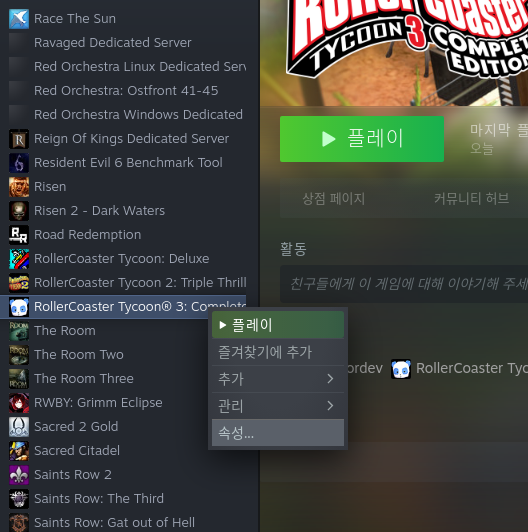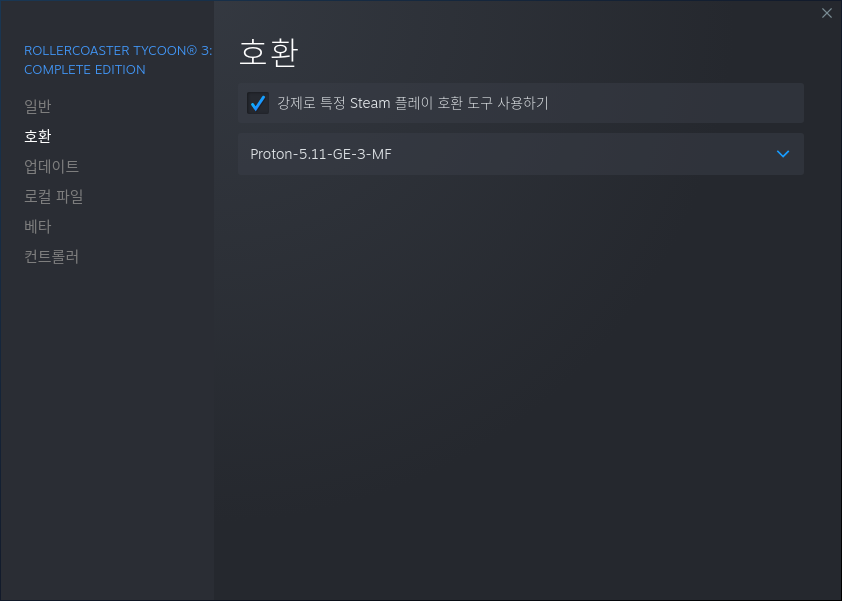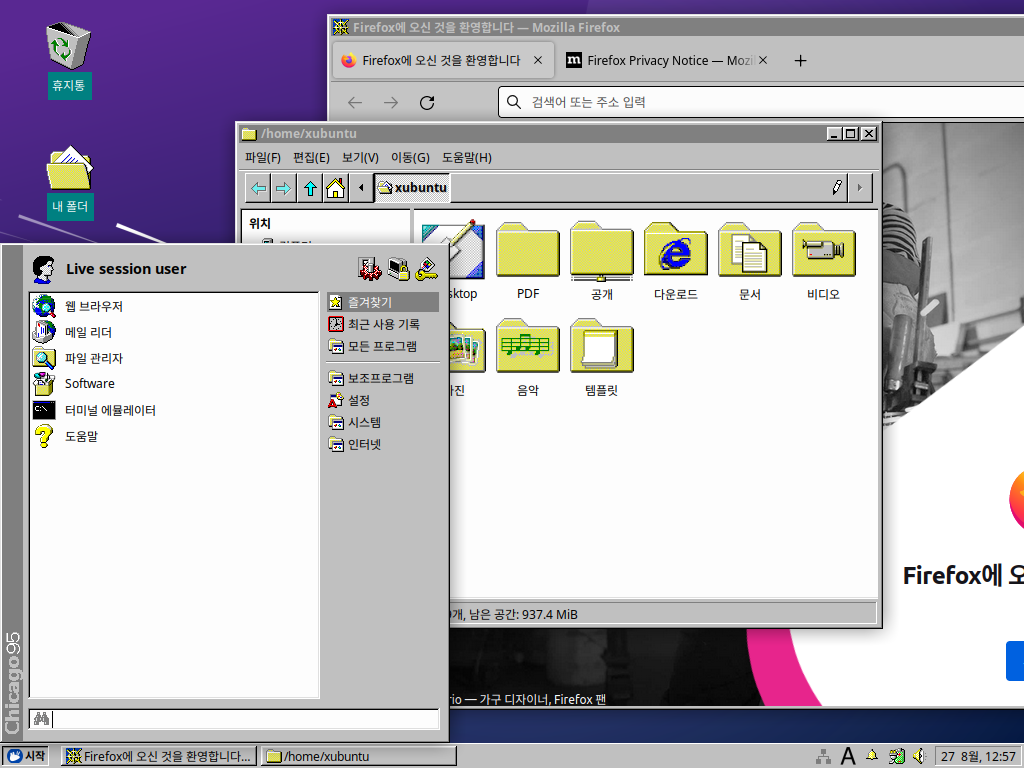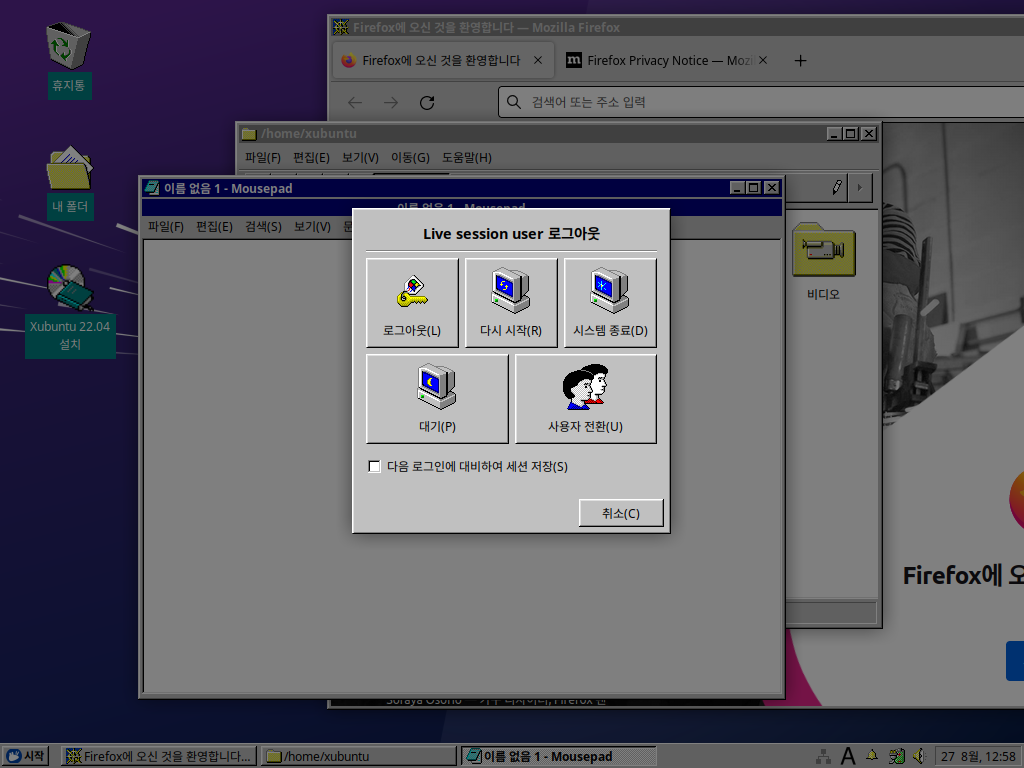리눅스 STEAM "You are missing the following 32-bit libraries, and Steam may not run: libGL.so.1" 메시지가 나온다면
우분투 분투기 2023. 7. 16. 00:20sudo dpkg --add-architecture i386
sudo apt-get update
sudo apt install libgl1-mesa-dri:i386 libgl1:i386
sudo apt-get upgrade steam -f
sudo apt install nvidia-driver-libs:i386
이건 Nvidia유저들에게서만 나오는 문제라고 한다.
따라서 가장 마지막 명령어인 nvidia-driver-libs:i386 이 가장 핵심 명령어이다.
'우분투 분투기' 카테고리의 다른 글
| 커널6.4에서 Virtualbox가 오류가 납니다 (0) | 2023.09.18 |
|---|---|
| CUDA가 안 잡힌다고? (0) | 2023.09.16 |
| Nvidia 드라이버가 꼬였다면 (0) | 2023.07.09 |
| 리눅스에서 원신을 해보자(주의 필요함) (0) | 2022.11.28 |
| MegaMan X legacy Collection 리눅스 Steam에서 실행 (0) | 2022.11.27 |