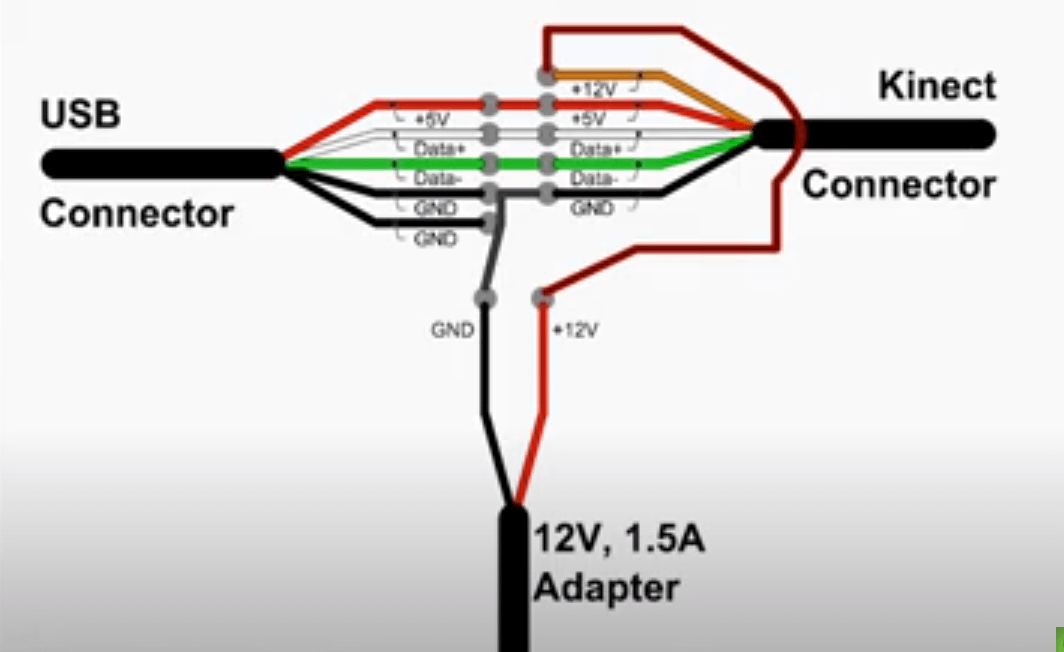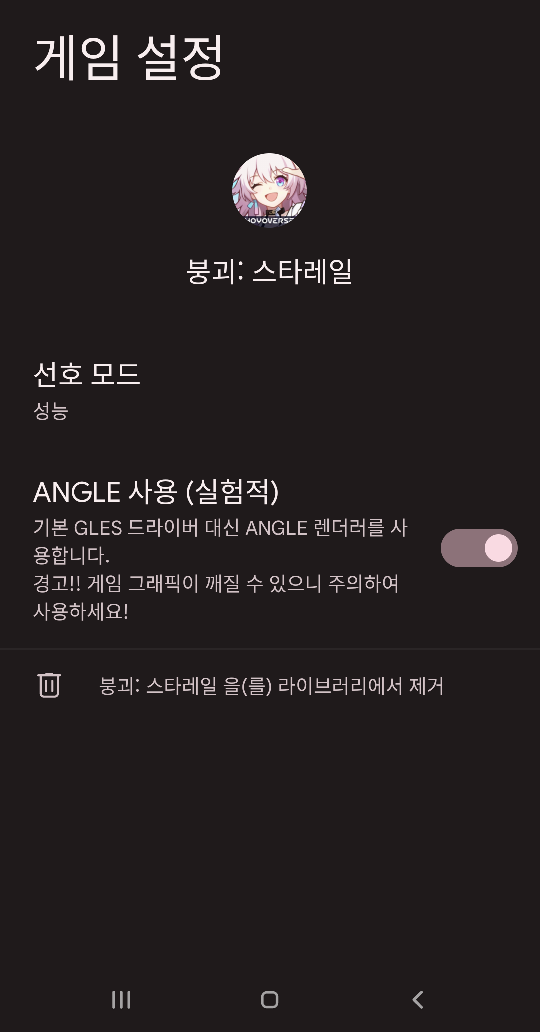패키지에서 템플릿을 추출하는 중: 100%
패키지를 미리 설정하는 중입니다...
(데이터베이스 읽는중 ...현재 311192개의 파일과 디렉터리가 설치되어 있습니다.)
Preparing to unpack .../base-files_13.3_amd64.deb ...
Unpacking base-files (13.3) over (13.1) ...
base-files (13.3) 설정하는 중입니다 ...
Updating /etc/profile to current default.
(데이터베이스 읽는중 ...현재 311201개의 파일과 디렉터리가 설치되어 있습니다.)
Preparing to unpack .../libc-l10n_2.38-14_all.deb ...
Unpacking libc-l10n (2.38-14) over (2.37-18) ...
Preparing to unpack .../systemd-timesyncd_256.2-1_amd64.deb ...
Unpacking systemd-timesyncd (256.2-1) over (255.5-1) ...
Preparing to unpack .../locales_2.38-14_all.deb ...
Unpacking locales (2.38-14) over (2.37-18) ...
Preparing to unpack .../libsystemd-shared_256.2-1_amd64.deb ...
Unpacking libsystemd-shared:amd64 (256.2-1) over (255.5-1) ...
dpkg: considering deconfiguration of systemd, which would be broken by installat
ion of libc6:amd64 ...
dpkg: yes, will deconfigure systemd (broken by libc6:amd64)
Preparing to unpack .../libc6_2.38-14_amd64.deb ...
De-configuring systemd (255.5-1), to allow installation of libc6:amd64 (2.38-14)
...
De-configuring libc6:i386 (2.37-18), to allow configuration of libc6:amd64 (2.38
-14) ...
Checking for services that may need to be restarted...
Checking init scripts...
Unpacking libc6:amd64 (2.38-14) over (2.37-18) ...
dpkg: error processing package libc6:amd64 (--configure):
package libc6:amd64 2.38-14 cannot be configured because libc6:i386 is at a dif
ferent version (2.37-18)
처리하는데 오류가 발생했습니다:
libc6:amd64
오류: 시간 제한을 넘었습니다
대충 어떤 상황이었냐면 deb-helper를 설치하기 위해 설치를 하던 도중 패키지 업그레이드가 이루어진 상황이다.
기존에는 2.37-18 버전의 libc6을 쓰고 있었고 deb-helper를 설치하려고보니 최신버전인 libc6 2.38-14버전을 설치하는 중에 무슨 일인지 버그로 꼬여버린것.
특히 중간에 있는
package libc6:amd64 2.38-14 cannot be configured because libc6:i386 is at a dif
ferent version (2.37-18)
요 문구가 가장 중요한데 i386(32비트)패키지와 libc6패키지의 버전이 달라 오류가 난다고 떽떽 거리는 상황이다. 보통은
sudo apt -f install
이 명령어로 해결되어야 정상이지만 무슨 문제인지 계속 저 문구가 뜨면서 해결이 안 되는 상황
특히 i386의 버전이 낮아서 안 되요!!! 이 소리니까 이걸 최신판으로 먼저 바꿔주면 되는데 무슨일인지 amd64패키지만 열심히 올리려고 하고 있다.
그러면 수동으로 저 버전의 패키지를 먼저 설치하면 되는거 아닌가라는 생각에 데비안 홈페이지에서 libc6:i386의 최신 버전 패키지를 다운로드
https://packages.debian.org/sid/i386/libc6/download
Debian -- Package Download Selection -- libc6_2.38-14_i386.deb
Download Page for libc6_2.38-14_i386.deb on Intel x86 machines If you are running Debian, it is strongly suggested to use a package manager like aptitude or synaptic to download and install packages, instead of doing so manually via this website. You shoul
packages.debian.org
sudo dpkg -i libc6_2.38-14_i386.deb
요렇게 해서 설치하고(설치중 오류가 없음..)
sudo apt -f install
이러니까 패키지 오류가 한번에 싹 풀린다.
이래서 unstable버전이라고 하는가보다. 돌겠네 진짜.
'우분투 분투기' 카테고리의 다른 글
| Nvidia 또 너야? (0) | 2024.09.04 |
|---|---|
| 리눅스 압축 프로그램에서 rar지원이 안 될경우 (2) | 2024.09.01 |
| xfce4 SaveOnExit에 대한 문제 (0) | 2024.05.08 |
| 1.1.1.1 Warp를 써보자 (0) | 2023.10.21 |
| 커널6.4에서 Virtualbox가 오류가 납니다 (0) | 2023.09.18 |