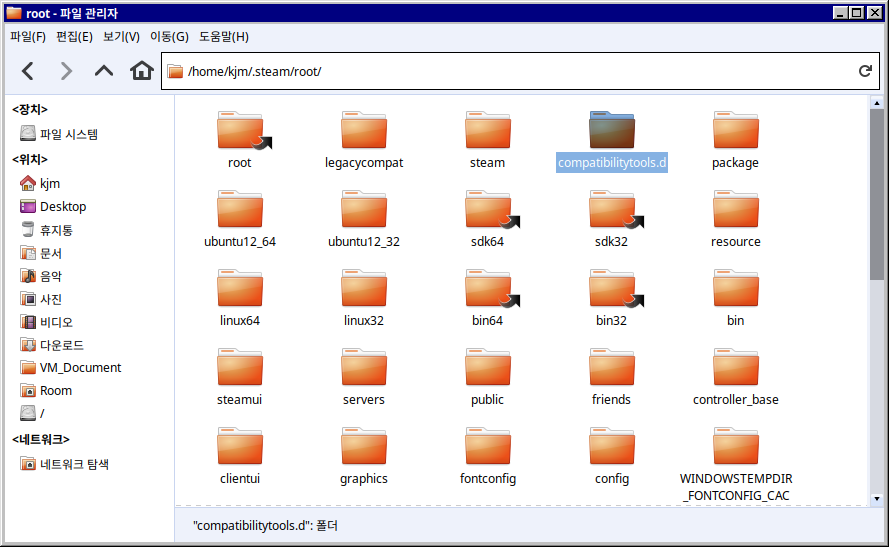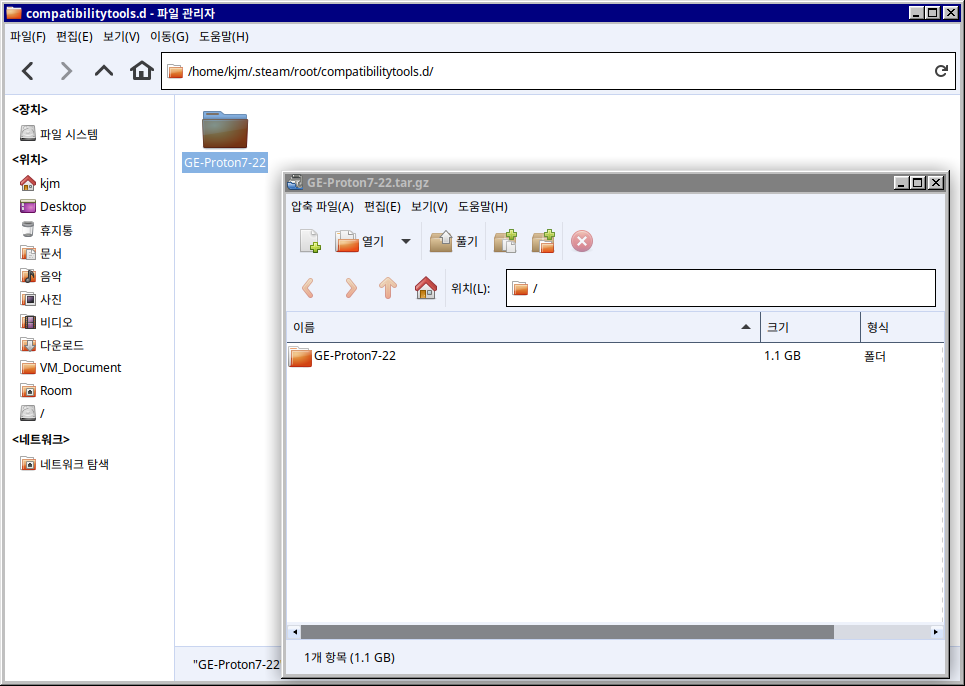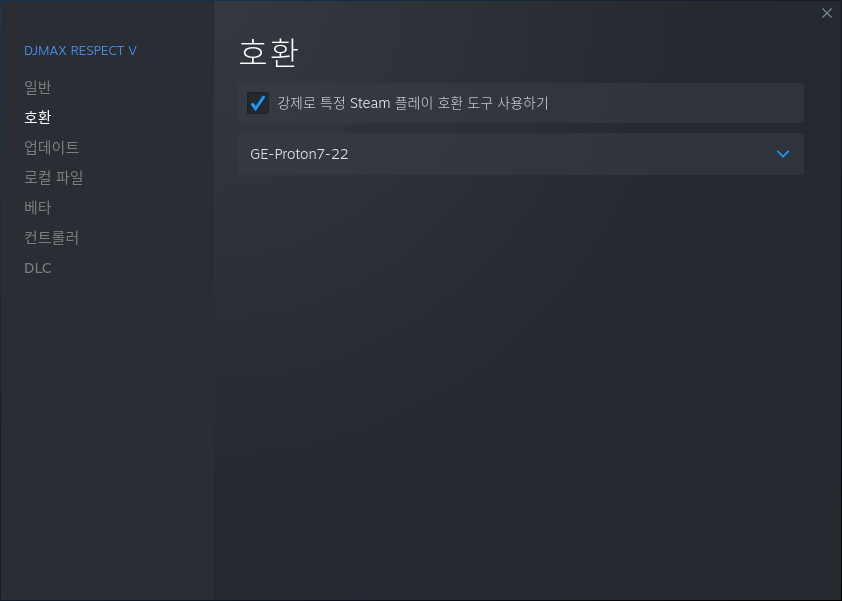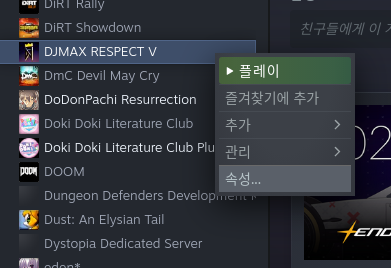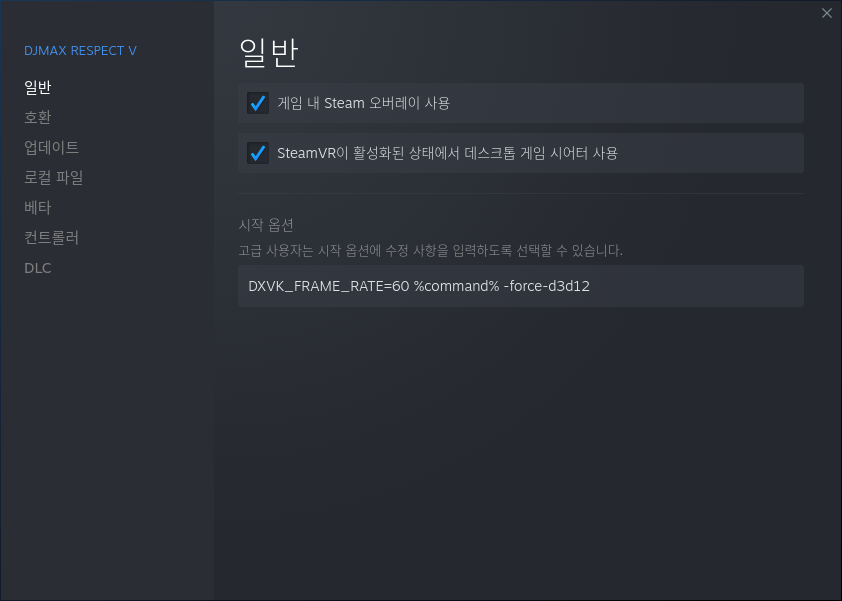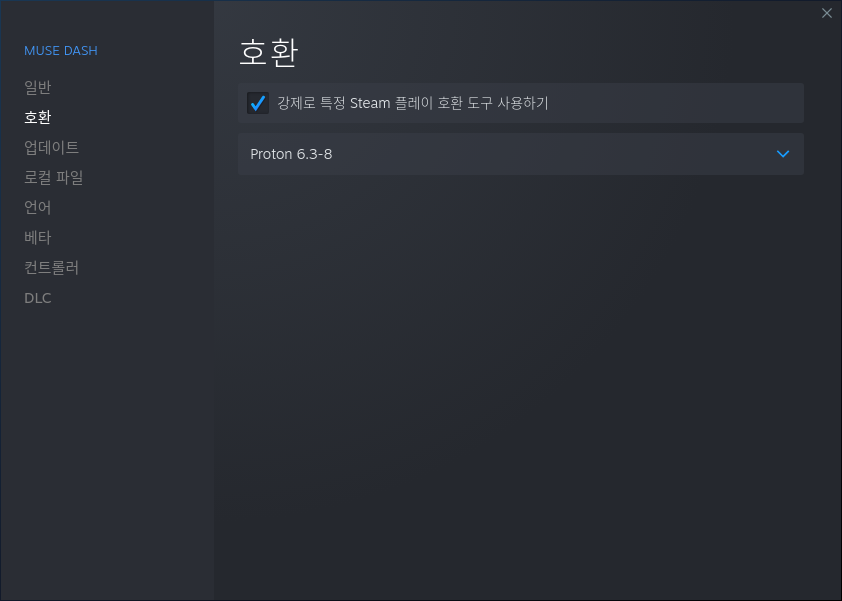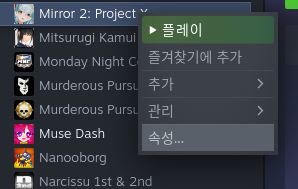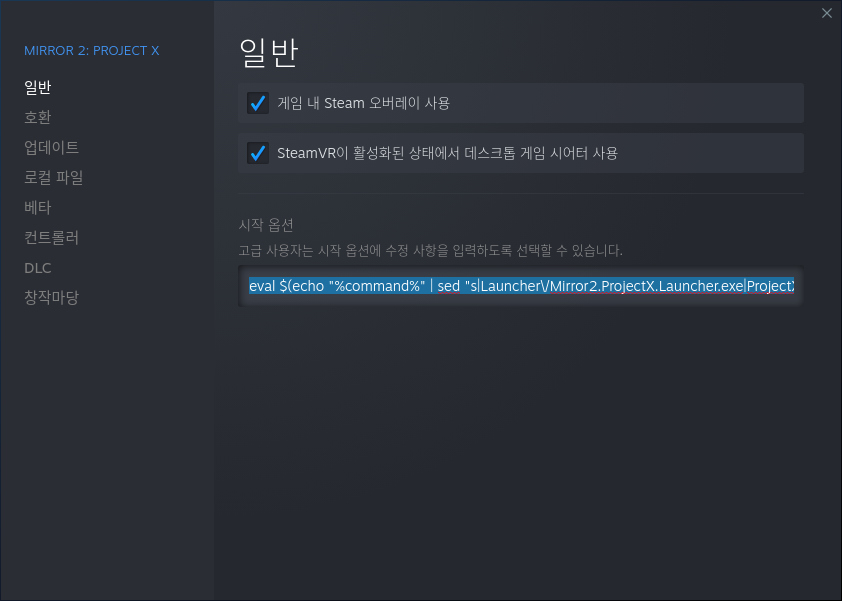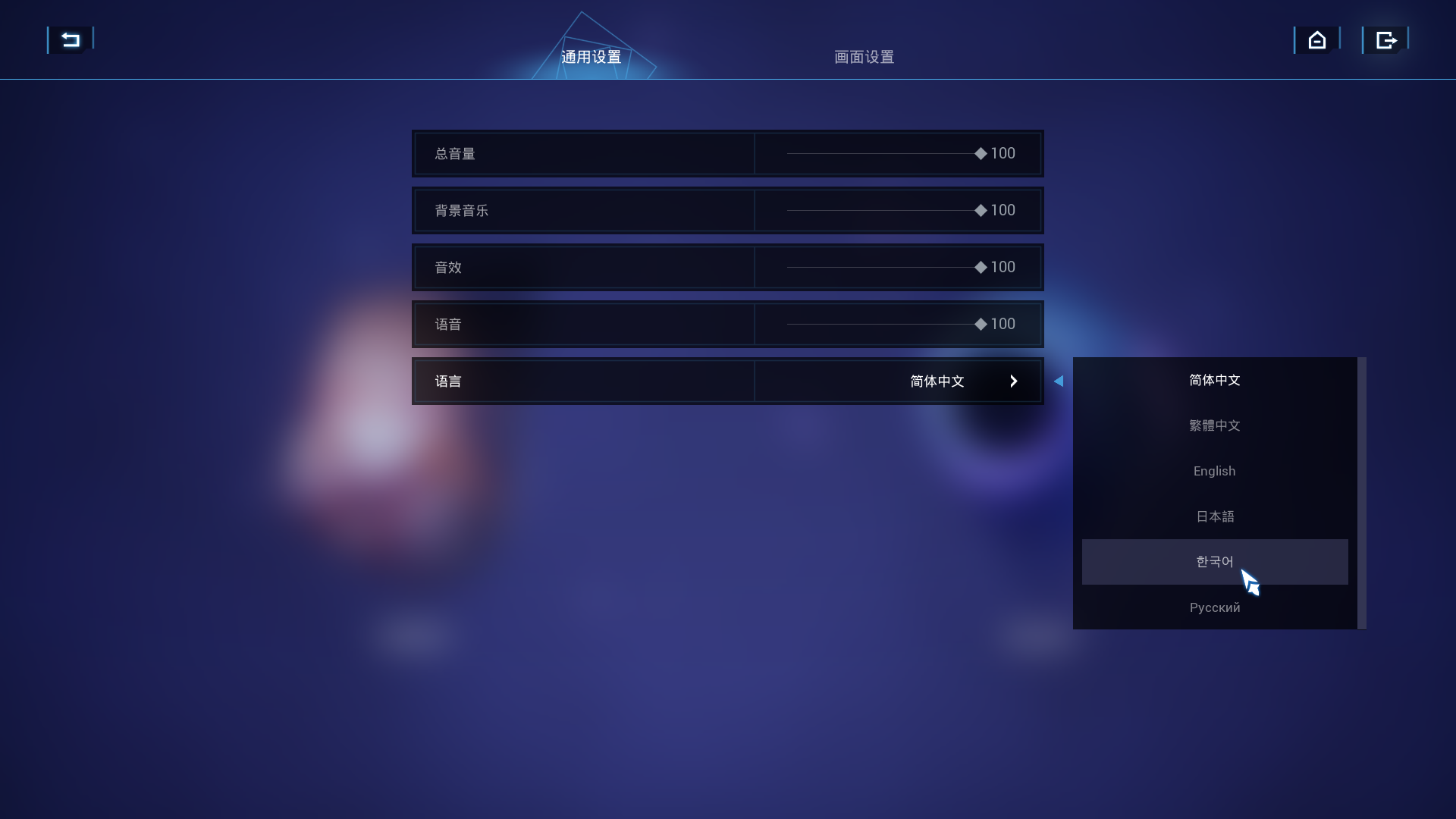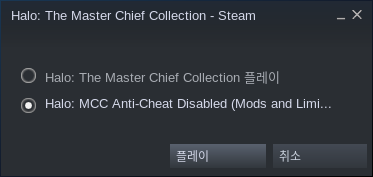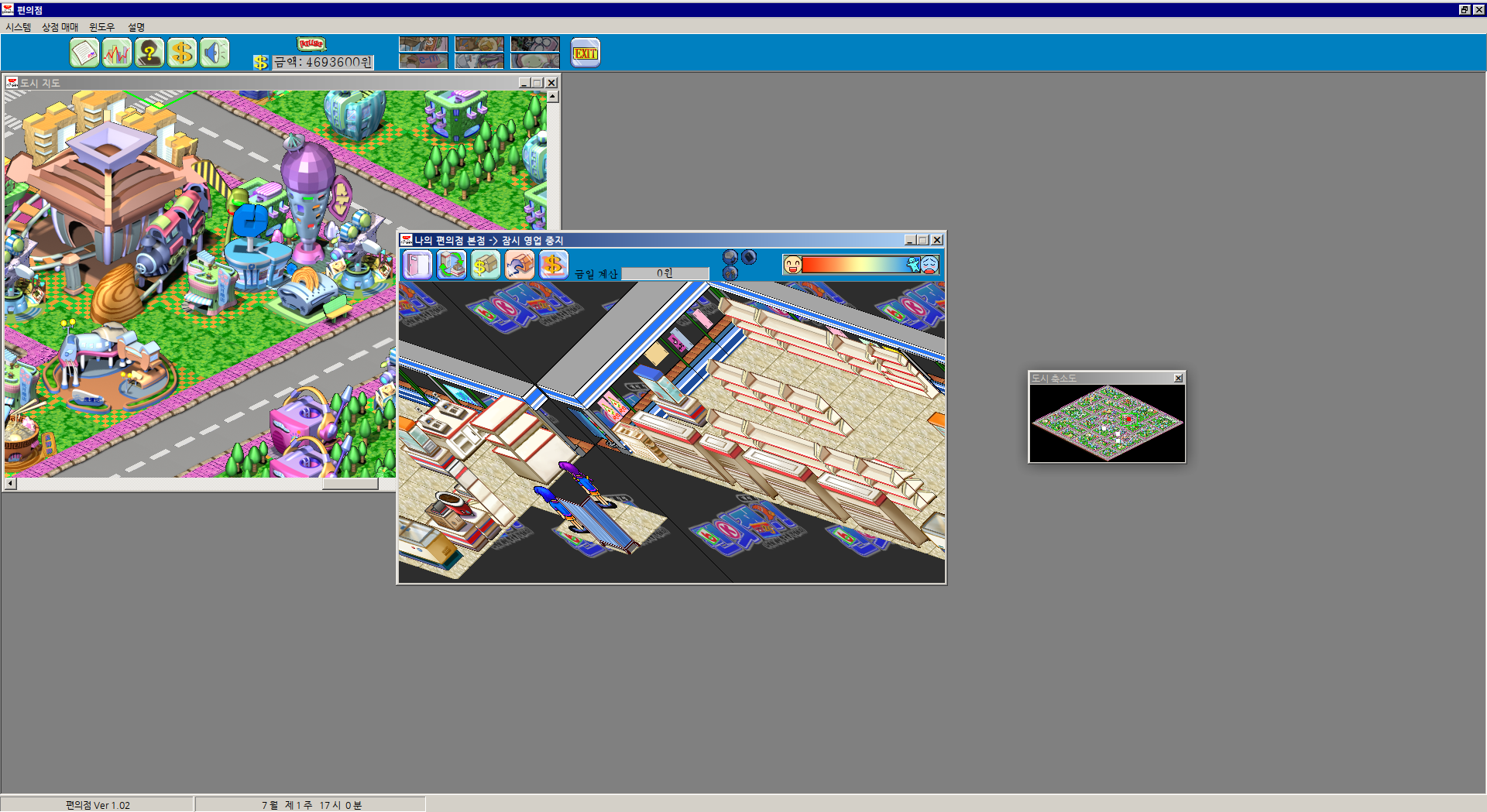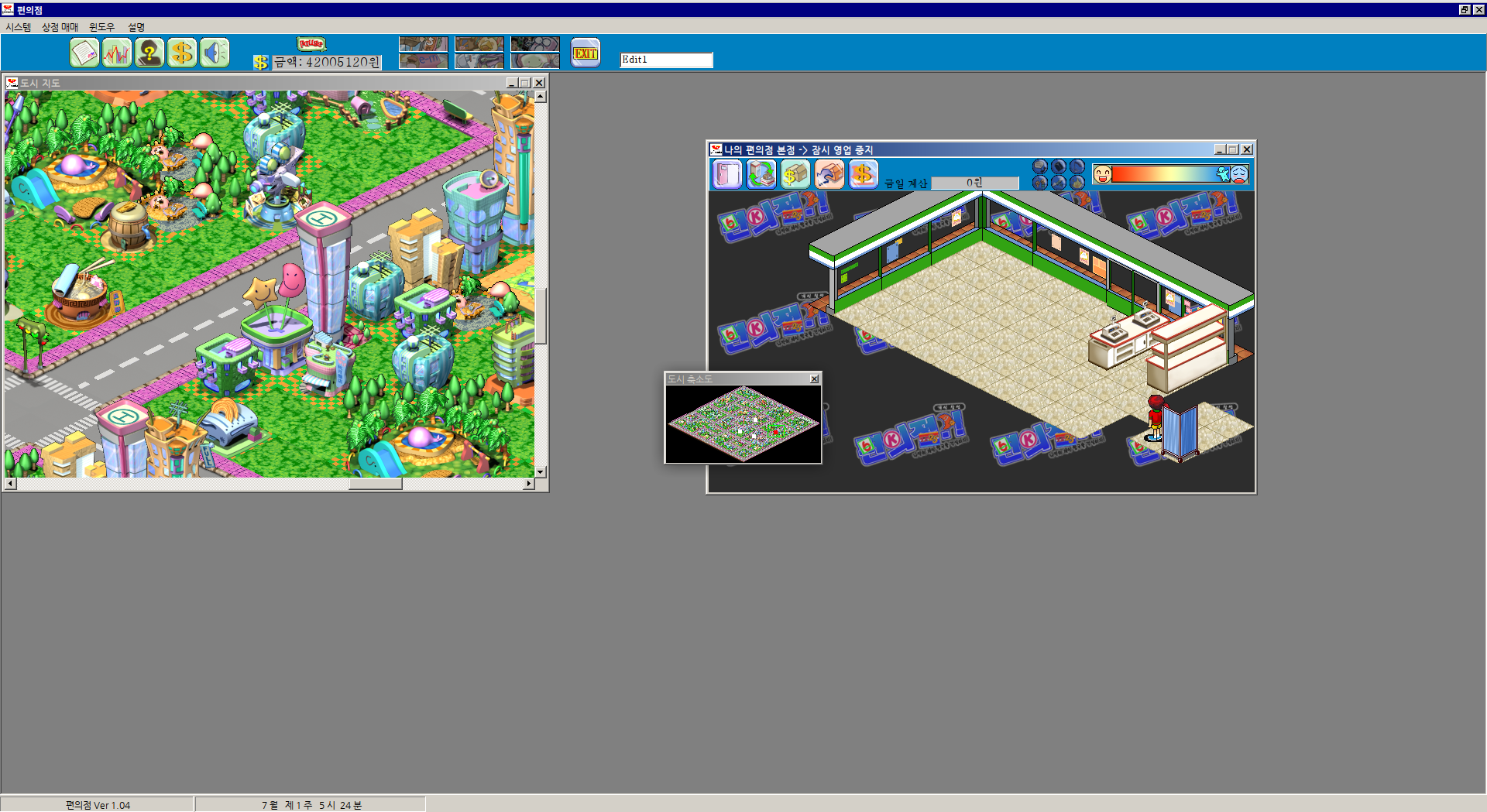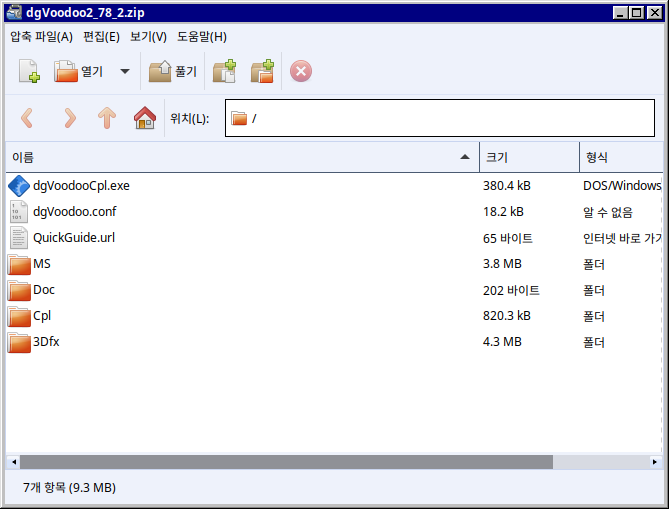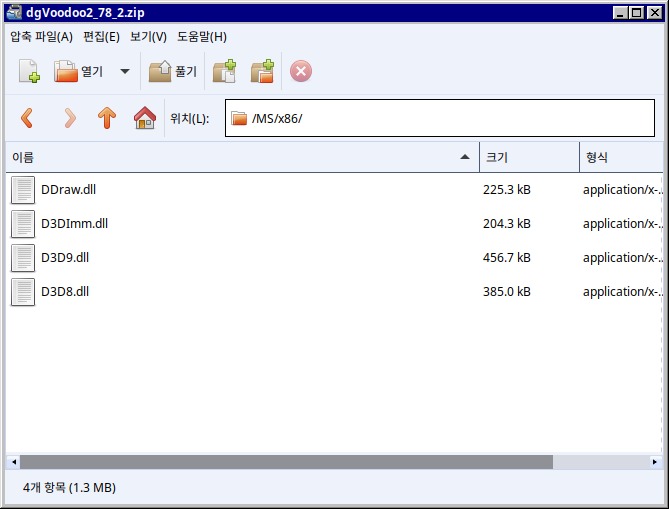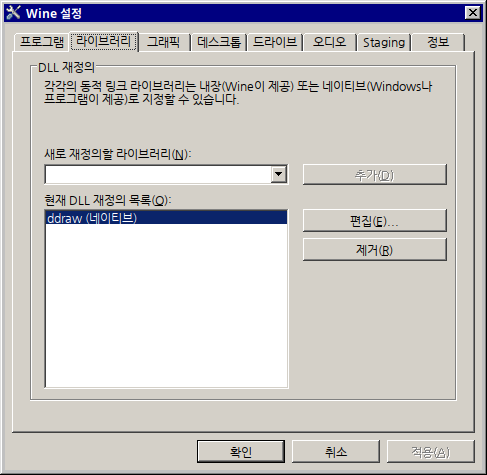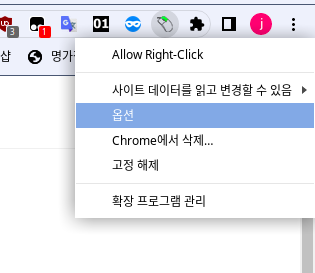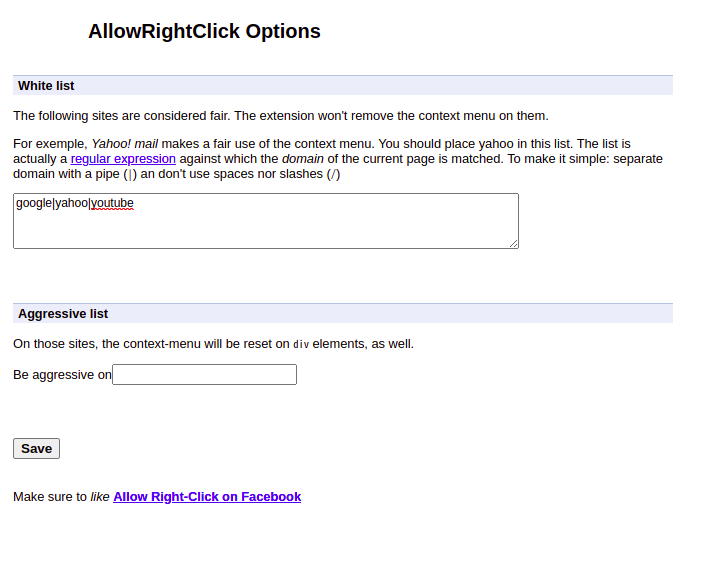ubuntu 커스텀 오랜만이네요. 이번에는 Xubuntu에 Chicago95테마를 기본으로 설정해보고자 합니다.
우선 cubic을 설치합니다.
sudo add-apt-repository ppa:cubic-wizard/release
sudo apt update
sudo apt install cubic

이걸로 우분투를 커스텀을 할 수 있습니다!
우선 아래에 커스텀 작업을 할 폴더를 선택해주세요. 그 다음 위에 Next 버튼을 클릭

여기서 버전이랑 파일이름이랑 기타등등을 마음대로 설정해봅시다. 이 부분을 설정함으로서 아에 다른 문구로 바꿀 수 있게 됩니다.

이제 재미없는... 화면이 나왔는데 여기서
nano /etc/apt/sources.list

여기는 이제 잘 아실거라고 생각합니다만 업데이트 서버 바꾸는 중입니다. 커스텀을 위해 패키지를 설치할 건데 이왕이면 빠른 서버로 설정해야지요.
deb http://mirror.kakao.com/ubuntu jammy main restricted universe multiverse
위 주소로 바꿔봅시다. 그리고
sudo apt update
이제 본격적으로 한국어 폰트 설치와 테마 설치를 해봅시다
apt install unzip
apt install fonts-noto-cjk gtk3-nocsd im-config
apt install qt5-style-plugins
dpkg-reconfigure locales

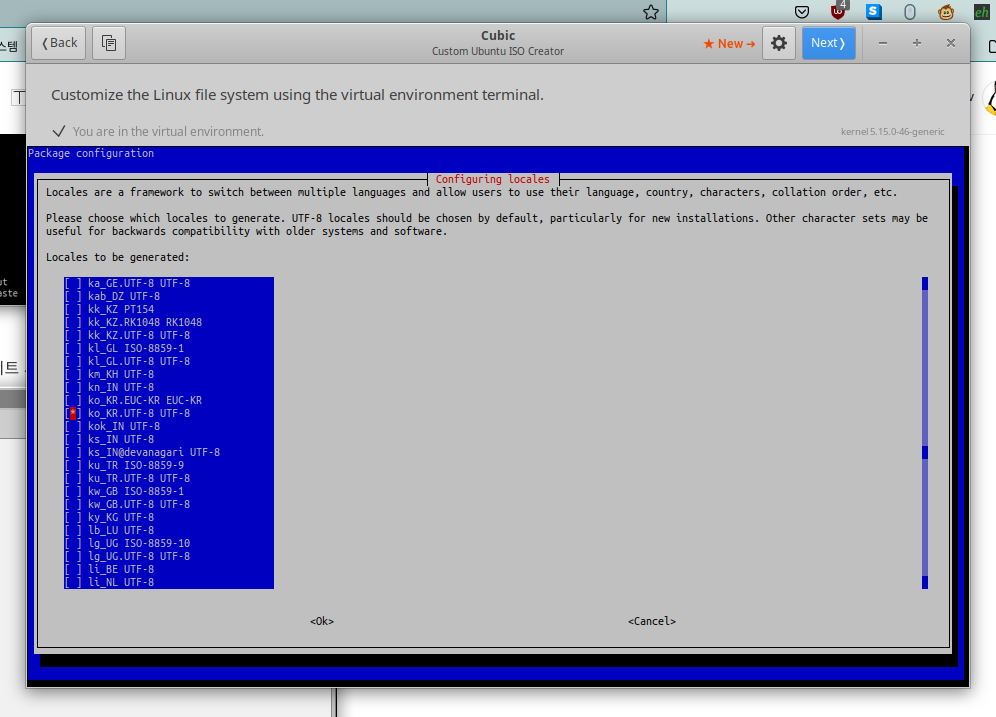
여기서 아래로 쭉 내려가서 ko_KR.UTF-8을 선택합니다. 스페이스바 누르면 앞에 *이 붙습니다. 그리고 탭키를 눌러 OK를 선택하고 엔터
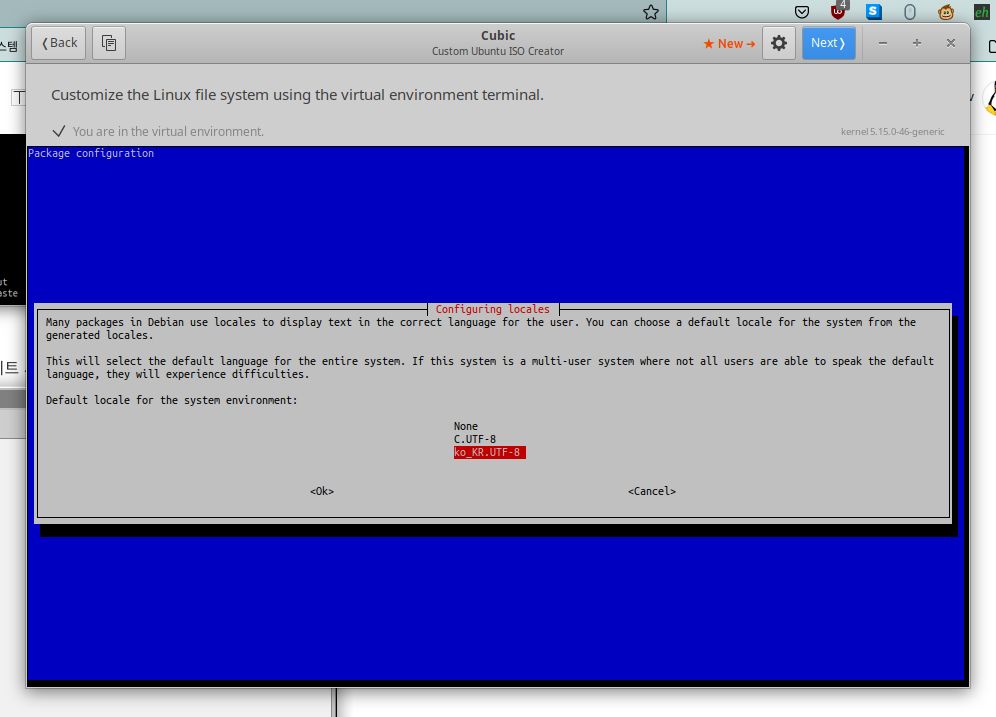
그리고 여기서 ko_KR.UTF-8을 선택하고 다시 OK
이제 키보드 설정
nano /etc/default/keyboard

XKBMODEL="pc105"
XKBLAYOUT="kr"
XKBVARIANT="kr104"
XKBOPTIONS=""
BACKSPACE="guess"
이렇게 적어주면 한국어 설정 끝
사실 여기서 한글 입력기를 해주시면 됩니다. 저는 kime를 설정했습니다. 우분투22.04는
https://github.com/MoorDev/kime/releases
Releases · MoorDev/kime
Korean IME. Contribute to MoorDev/kime development by creating an account on GitHub.
github.com
여기서 deb을 다운로드 받아서 설치합니다.
dpkg -i kime_amd64_ubuntu_22.04.deb
그리고 im-config -c
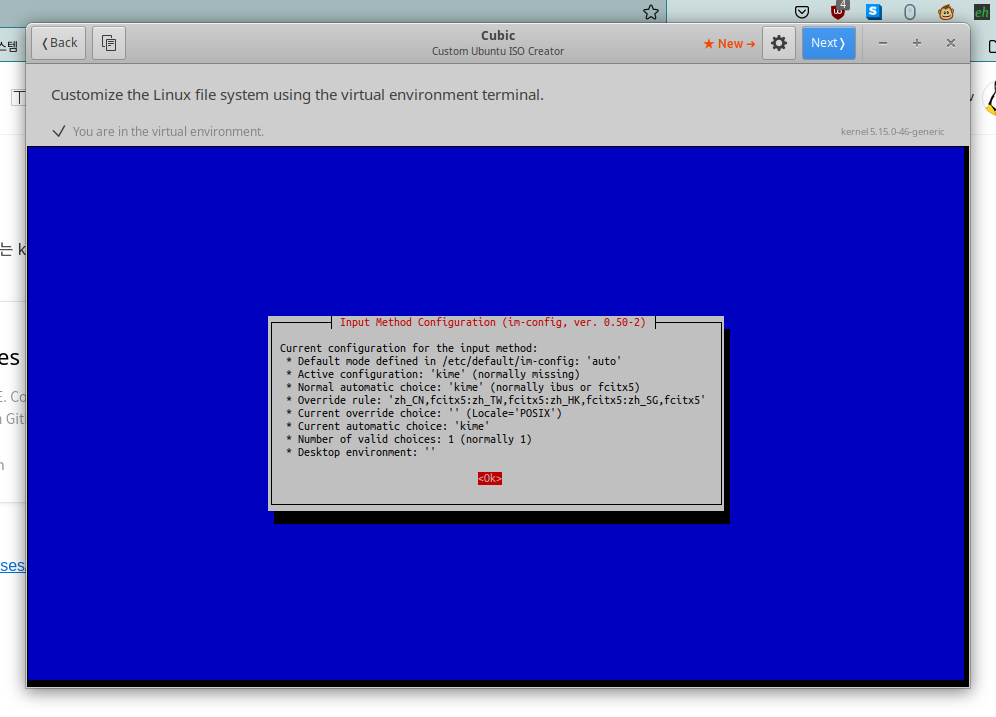
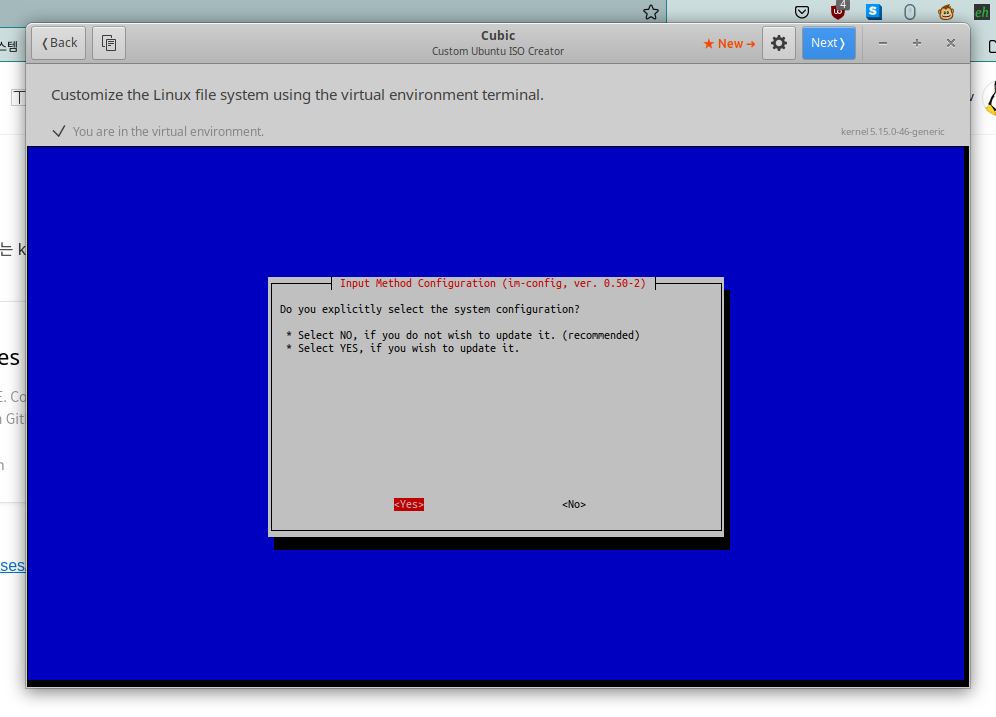
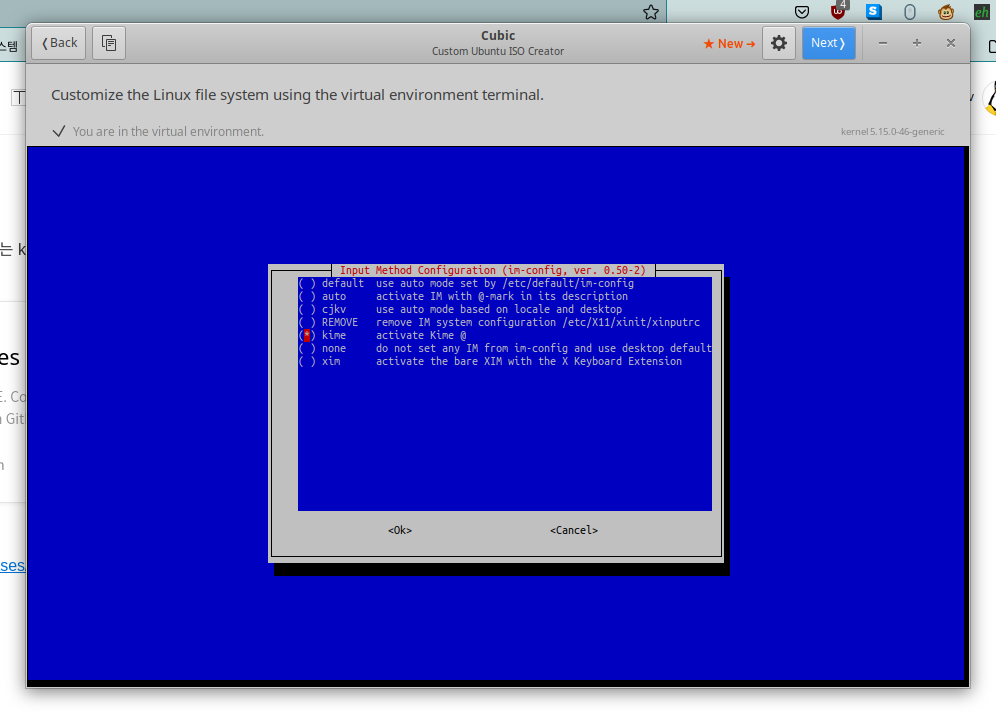
마지막에서 kime를 선택하고 OK해주시면 기본 입력기로 kime가 선택됩니다.
이걸로 한국어가 기본이며 kime입력기를 기본으로 쓰게 됩니다.
이상 여기까지가 한국어 설정완료
이제 Chicago95 테마를 설치해봅시다.
https://github.com/grassmunk/Chicago95
GitHub - grassmunk/Chicago95: A rendition of everyone's favorite 1995 Microsoft operating system for Linux.
A rendition of everyone's favorite 1995 Microsoft operating system for Linux. - GitHub - grassmunk/Chicago95: A rendition of everyone's favorite 1995 Microsoft operating system for Linux.
github.com
wget https://github.com/grassmunk/Chicago95/archive/refs/heads/master.zip
unzip master.zip
cp -r Chicago95-master/Theme/Chicago95 /usr/share/themes/
cp -r Chicago95-master/Icons/* /usr/share/icons/
cp -r Chicago95-master/Cursor/* /usr/share/icons
이제 설치는 끝났고 설정만 하면 됩니다.
nano /etc/xdg/xdg-xubuntu/xfce4/panel/default.xml
여기서 제일 위의 position부분을 찾아봅시다.
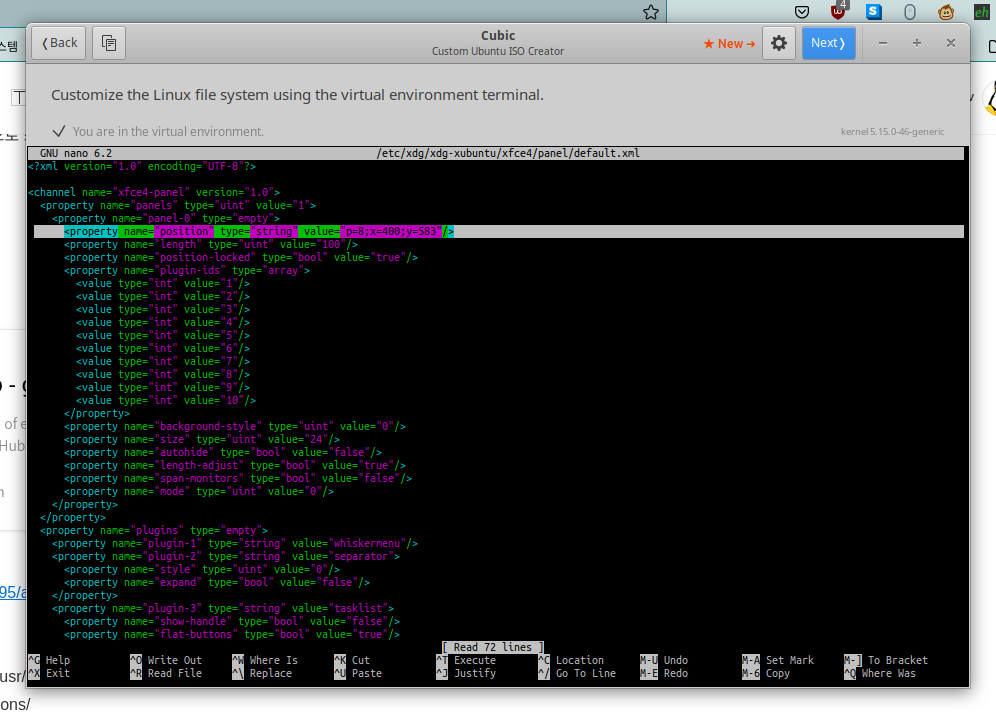
<property name="position" type="string" value="p=8;x=400;y=583"/>
이렇게 적어주시면 됩니다.
이러면 xfce패널이 아래로 내려옵니다.
그 다음은
nano /etc/xdg/xdg-xubuntu/xfce4/whiskermenu/defaults.rc
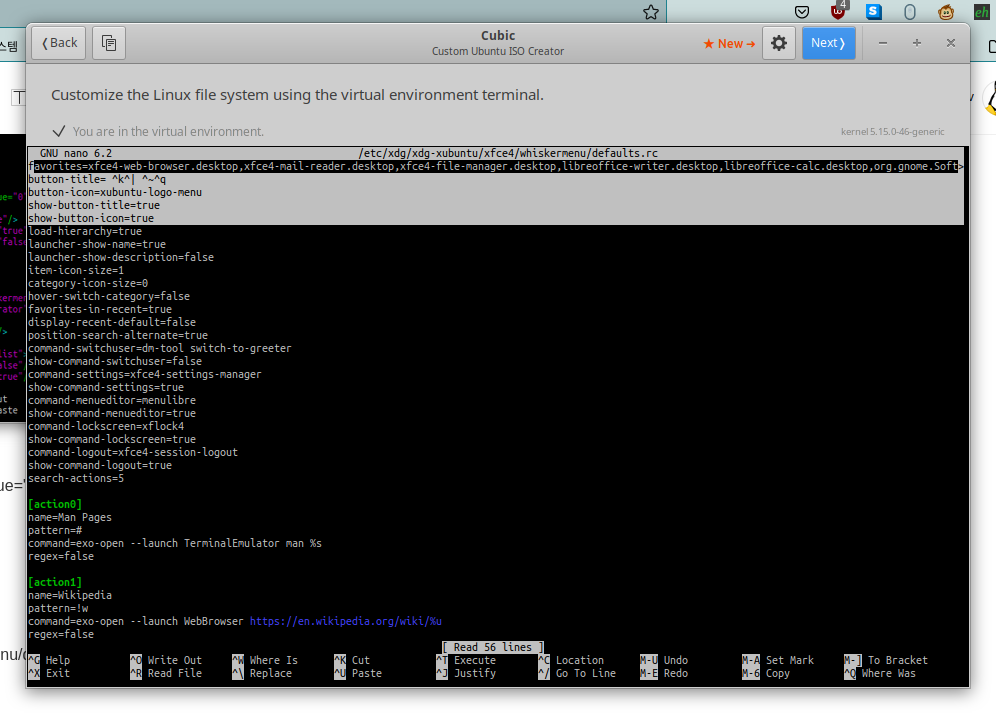
button-title= Start
button-icon=xubuntu-logo-menu
show-button-title=true
show-button-icon=true
위의 4줄을 찾아서 이렇게 고칩시다. button-icon은 icon에서 찾아서 바꿀수도 있지만 저는 Xubuntu로고를 그냥 쓰기로 했습니다.
nano /etc/xdg/xdg-xubuntu/xfce4/xfconf/xfce-perchannel-xml/xsettings.xml
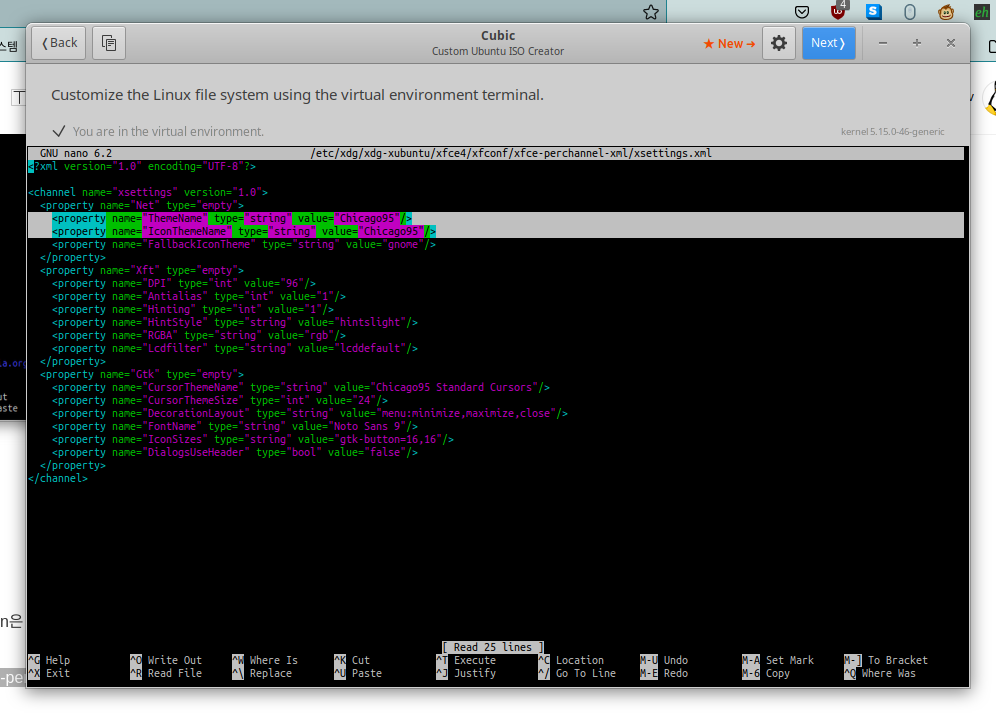
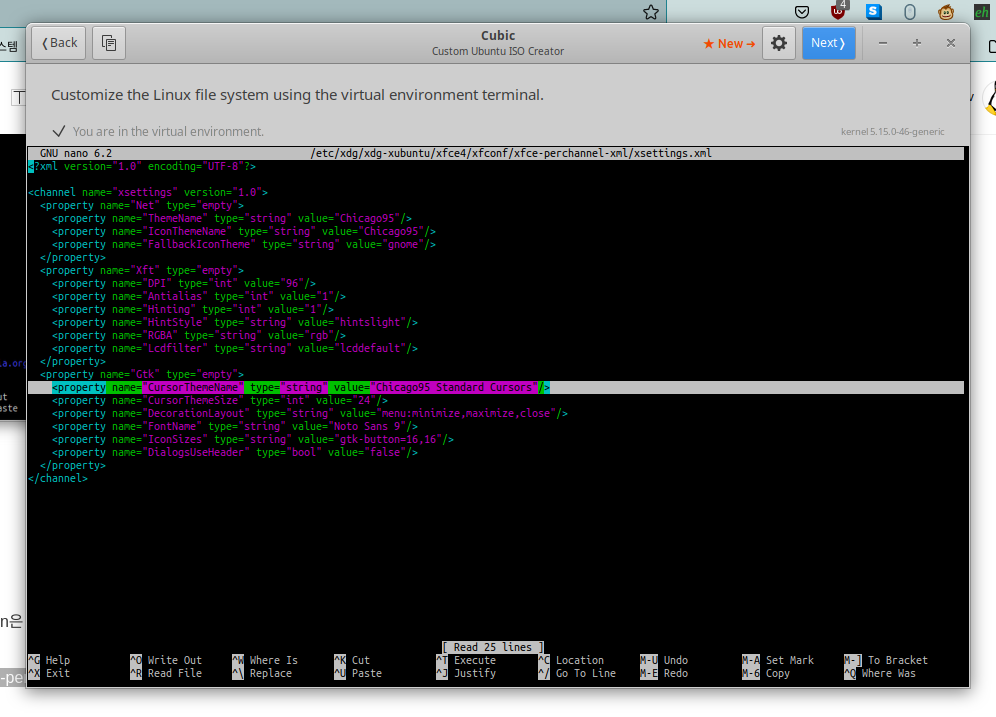
| <?xml version="1.0" encoding="UTF-8"?> <channel name="xsettings" version="1.0"> <property name="Net" type="empty"> <property name="ThemeName" type="string" value="Chicago95"/> <property name="IconThemeName" type="string" value="Chicago95"/> <property name="FallbackIconTheme" type="string" value="gnome"/> </property> <property name="Xft" type="empty"> <property name="DPI" type="int" value="96"/> <property name="Antialias" type="int" value="1"/> <property name="Hinting" type="int" value="1"/> <property name="HintStyle" type="string" value="hintslight"/> <property name="RGBA" type="string" value="rgb"/> <property name="Lcdfilter" type="string" value="lcddefault"/> </property> <property name="Gtk" type="empty"> <property name="CursorThemeName" type="string" value="Chicago95 Standard Cursors"/> <property name="CursorThemeSize" type="int" value="24"/> <property name="DecorationLayout" type="string" value="menu:minimize,maximize,close"/> <property name="FontName" type="string" value="Noto Sans 9"/> <property name="IconSizes" type="string" value="gtk-button=16,16"/> <property name="DialogsUseHeader" type="bool" value="false"/> </property> </channel> |
이렇게 3군데를 고치면 기본 테마가 Chicago95로 바뀝니다.
남은 것은 창관리자와 알림부분 테마 설정이네요.
nano /etc/xdg/xdg-xubuntu/xfce4/xfconf/xfce-perchannel-xml/xfwm4.xml
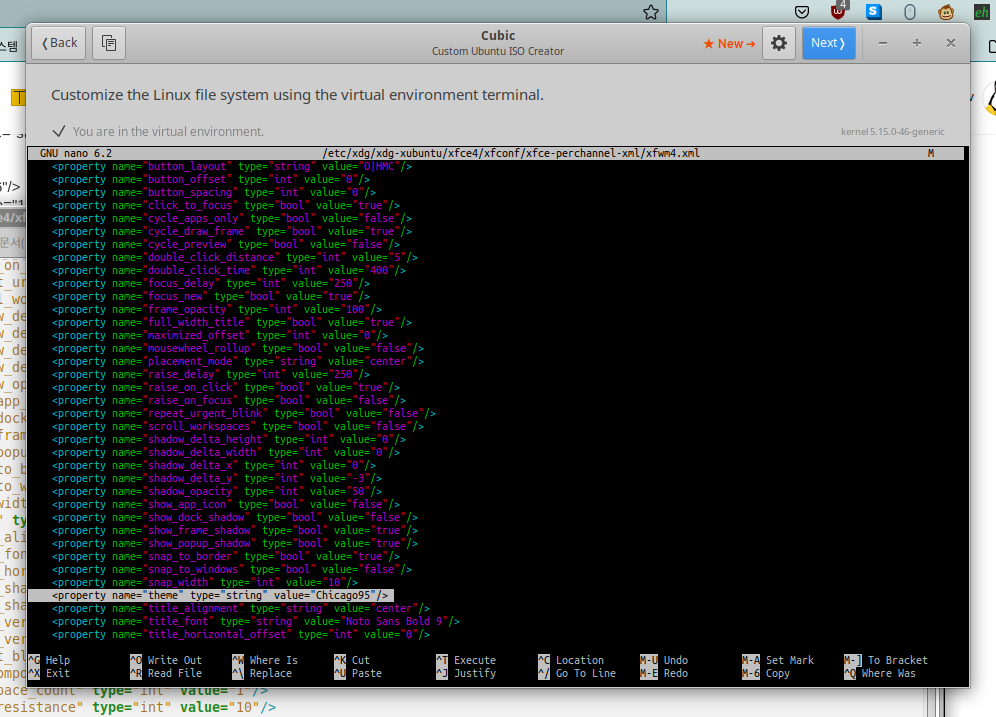
<property name="theme" type="string" value="Chicago95"/>
nano /etc/xdg/xdg-xubuntu/xfce4/xfconf/xfce-perchannel-xml/xfce4-notifyd.xml
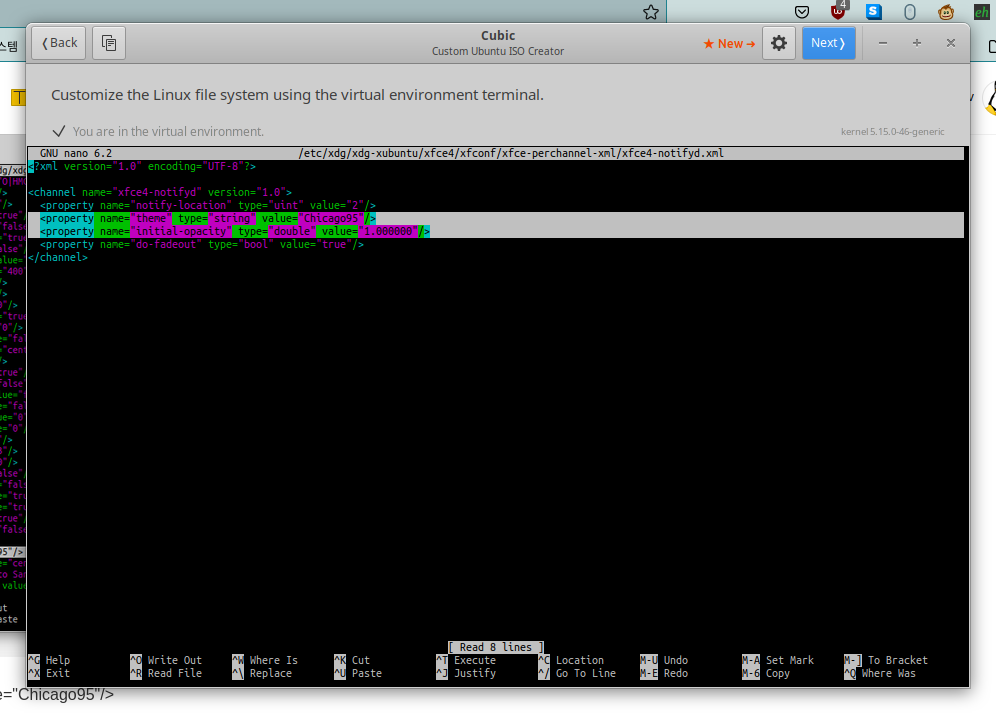
<property name="theme" type="string" value="Chicago95"/>
<property name="initial-opacity" type="double" value="1.000000"/>
그 다음 이렇게 고치고 Next
이제 필요한걸 apt로 설치하고 그러면 됩니다.
추가로 lightdm 테마를 고쳐봅시다.
nano /usr/share/lightdm/lightdm-gtk-greeter.conf.d/30_xubuntu.conf
여기서
theme-name=Chicago95
icon-theme-name=Chicago95
이렇게 고쳐주면 됩니다.

여긴 설치후 삭제할패키지를 선택하는 부분입니다. ubiquity는 설치프로그램이므로 설치 이후에 삭제합시다.
그 다음 Next
그리고 쭉쭉쭉 Next하시면
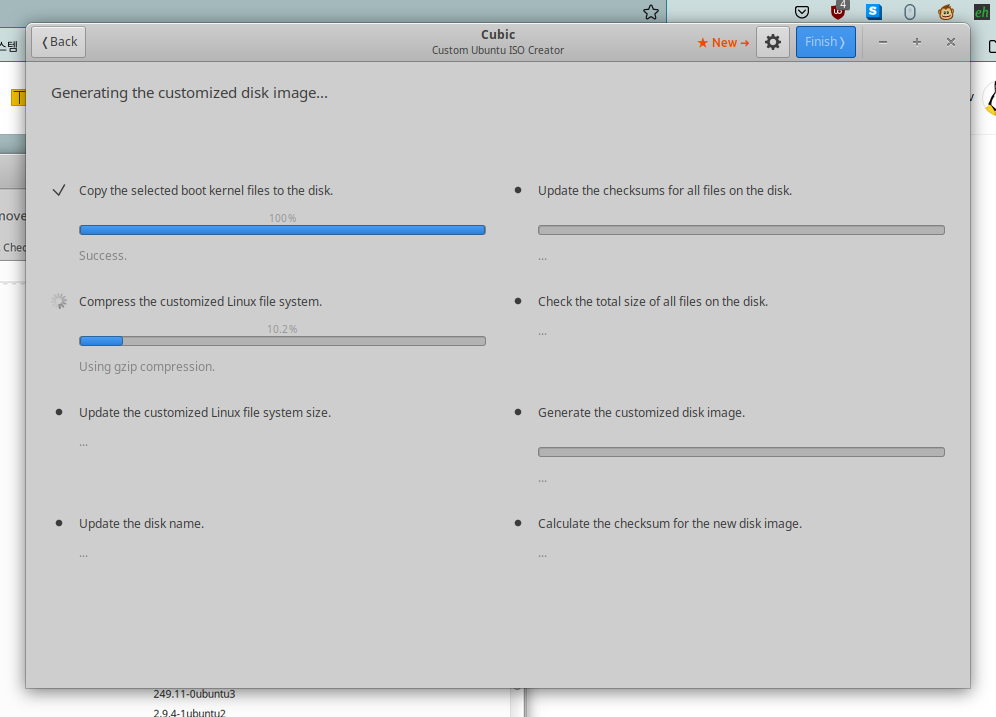
이제 다시 ISO로 묶는 작업을 하게 됩니다.
이제 TEST해보면
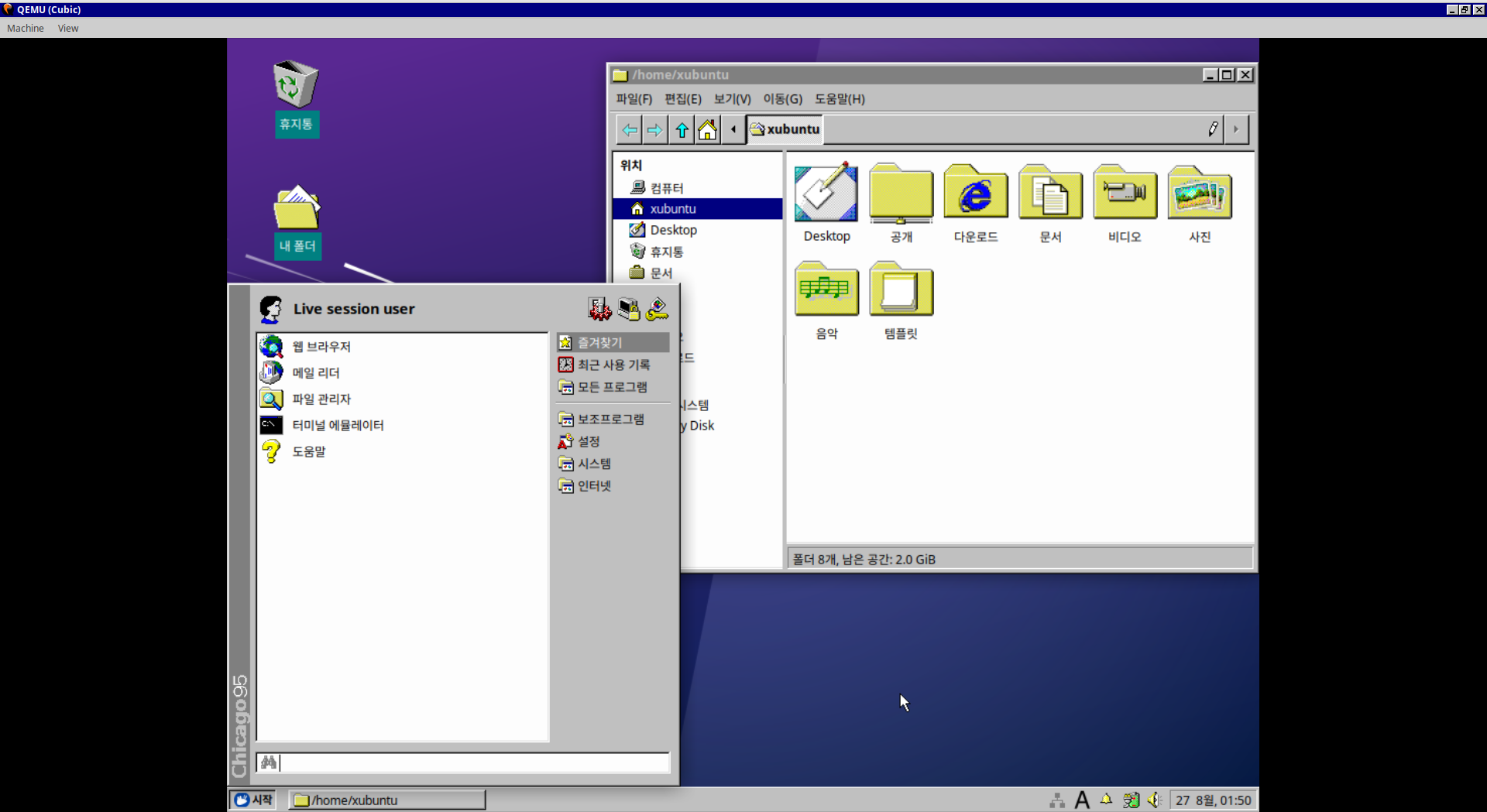
올드스쿨 갬성으로 완성!
'우분투 분투기' 카테고리의 다른 글
| Windows95느낌이 물씬 나는 Xubuntu Chicago95 22.04 배포 (1) | 2022.08.27 |
|---|---|
| ubuntu 22.04 Firefox를 Snap이 아닌 기존 APT로 설치하기 (1) | 2022.08.27 |
| MSI 랩탑에서 우분투를 쓴다면 필수 설치 - ISW-Modern (0) | 2022.07.03 |
| 리눅스에서 DJMAX Respect V 실행하기 (3) | 2022.06.27 |
| 리눅스에서 실행시 삽질이 필요한 스팀 게임 (0) | 2022.06.27 |