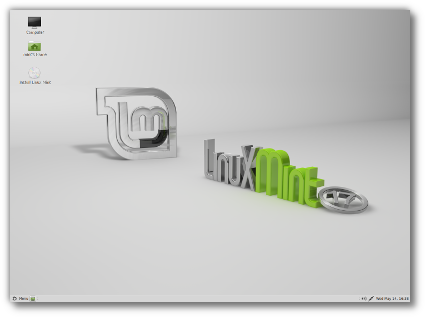간만에(그래봐야 티스토리 2일차입니다만) 기존 블로그에서 이사한 글이 아닌 처음으로 적는 정보성 글입니다.
리눅스 데스크탑을 보면 참 배포판마다 개성이 상당히 넘칩니다. 사실 이 중에서 가장 대중적으로 쓰이는 환경은 KDE와 Gnome환경입니다. 그리고 이 둘은 상당히 다른 철학을 가지고 만들어지고 있습니다.
적당히 비교하자면 다음과 같습니다. 우분투에서 쓰이는 유니티나 GTK로 만들어진 XFCE,LXDE도 일단 넘어가기로 합시다. (Unity도 Gnome의 하나의 분파로 보시면 됩니다. XFCE나 LXDE도 Gnome의 친척이고요. 기반 프레임워크가 같습니다.)
| KDE |
Gnome |
그래픽 라이브러리 | QT |
GTK |
설정항목의 수 | 최대한 많이 보여준다. |
필요한것만 보여준다 |
기본 텍스트에디터 | kate |
gedit |
기본 브라우저 | Konquerer |
Web |
토렌트 클라이언트 | kTorrent |
Transmission |
파일 탐색기 | Konquerer | Nautilus |
대충 이 정도인데 이것도 배포판 나름대로 이리저리 바꾸는 터라(대표적인 것이 브라우저 대개 Firefox나 Chrome으로 바꿔버립니다.) 같은 KDE와 Gnome이라고 해도 Gnome의 어플리케이션(Nautilus,gedit 등)을 사용하면서 GnomeShell대신 Unity를 사용하는 우분투나 Gnome3로 만들어진 Cinnamon을 쓰는 리눅스민트 등도 있습니다.
사실 KDE vs Gnome은 워낙 많은 이야기가 오고 가곤 해서 이 둘의 차이는 조금만 검색해보면 쉽게 알 수 있습니다. 그렇지만 Gnome환경에서 KDE프로그램 못 쓰는것 아니고 KDE에서 Gnome프로그램 못쓰는 것 아니라서 그건 또 그것 나름대로 굳이 차이를 느낄 필요가 있을까란 생각도 드는군요.
저 같은 경우에도 QT기반인 VLC미디어플레이어를 쓰면서 Transmission을 토렌트 클라이언트로 씁니다. 게다가 Nautilus의 MATE버전인 CAJA를 쓰고 Kdenlive로 동영상을 편집합니다. 이쯤되면 프로그램을 통한 구분은 어려워지는군요. 그렇다면 사용하는 윈도우매니저가 무엇인가에 따라 달라 질 수도 있겠는데요. KDE는 보통 kWin을 씁니다. Gnome은 워낙 많아서 잘 모르겠군요, Mutter, Metacity, 기타등등 그냥 kWin쓰면 KDE환경이라고 할 수 있겠군요. 이게 결국 답으로 보입니다.
저 설정 항목이란 것도 구분법중 하나가 될 수 있겠군요. KDE의 설정은 정말 무시무시하게 많습니다. 정말 세세한 것 까지 설정이 가능합니다. 이는 윈도우즈와 비슷하지요."에이, 무슨 윈도가 설정을 세세하게 한다고 그래~" 라고 하시는 분들. 제어판 항목으로 가서 관리도구로 가보십시요. 정말 미친 듯이 많습니다. 그에비해 Gnome은 설정을 필요한 것을 제외하고는 최소한으로 줄입니다. 정말 군더더기 없어 보입니다. 이는 GTK프레임워크도 한 몫하지요. 그런데 그만큼 설정 할 수 있는 항목이 적습니다. 이게 결국 철학의 차이입니다.
XFCE나 LXDE는 어떻냐구요? 얘네들도 GTK프레임워크를 이용합니다. 윈도우 매니저는 Gnome과 또 다르지만 (보통 Openbox를 쓰는걸로 알고 있습니다.) 그것도 참 설정이 군더더기 없습니다. Gnome과 친인척 관계다보니 여기서 비슷한 형상을 취하는 것입니다. 물론 가볍게!가 모토인 만큼 그러한 형태를 취하는 것이 더 현명해 보이긴 합니다.
사실 사람마다 입맛이 다르다보니 두 환경의 철학이 다른 것으로 보입니다. 결국 설정항목의 차이가 이 둘을 갈랐다고 볼 수도 있겠네요.
KDE와 Gnome 이야기를 마저 하려면 두 그래픽 라이브러리인 QT와 GTK 이야기를 안 할 수는 없는데요. 이건 다음에 이야기 하도록 합시다.
'약간의 리눅스관련 고찰' 카테고리의 다른 글
| 리눅스가 게임플랫폼? 리눅스에서 게임하는 이야기 그리고 SteamOS이야기 (2) | 2014.07.29 |
|---|---|
| 리눅스와 ACPI (6) | 2014.07.24 |
| 리눅스 한글사용 관련 문제 (0) | 2014.07.23 |
| 리눅스의 파편화 그것이 과연 큰 문제일까? (2) | 2014.07.14 |
| KDE와 Gnome 그리고 각종 데스크탑환경에 대한 고찰 두번 째 (0) | 2014.07.09 |