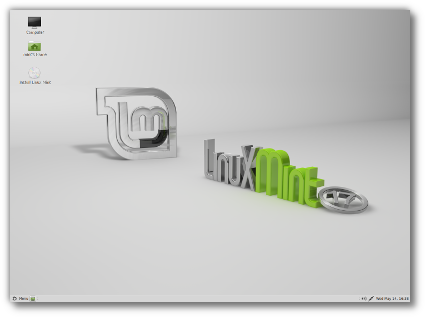"어?2014년에 왜 한글2010을 가지고 설명하고 그래?" 라고 하시는 분이 있을 것이다. 그도 그럴 것이 한글2014가 세상에 나온지 좀 되었는데 아직도 한글2010을 설치하기 위한 설명을 쓰고 있으니...그런데 하나만 알아줬으면 합니다.
난 아직 한글2014를 구입하지 못했다는 것입니다!한글2010도 엄연히 말하자면 한글2007홈에디션 구입 후에 약속으로 받은 물건입니다.
게다가 아직 한글2010은 2014년 7월 현재 현역으로 쓰이는 곳이 많으므로 한글2010설명으로도 충분하리라 생각합니다. 그리고 한글2014도 이와같은 방법으로 설치하면 잘 될것이라고 생각합니다.
아래는 동영상으로 찍은 한글2010 설치 영상
자세한 것은 영상을 통해서 알 수 있을 것입니다.
이제 그림의 예를 들어가며 하나하나 설명하고자 합니다.
우선 Wine버전을 1.6.2를 설치합니다. 도구 - Manage Wine versions를 통해서 1.6.2버전을 설치 할 수 있습니다. (시스템에 설치된 Wine과는 관계가 없습니다.)
지금 마우스의 위치를 잘 보자.좌측창에서 원하는 버전을 선택한 뒤에 >버튼을 누르면 Wine을 다운로드 받습니다.
그 다음 설치버튼을 누르고 지금 마우스의 가 위치한 곳의 Install a non-listed program이란 글씨를 클릭합시다.
Install a program in a new virtual drive를 선택하고
새 Prefix의 이름을 써넣습니다. 저는 그저 HWP2010이라 했습니다. 단, 이때 한글을 별로 추천하지 않습니다.
Use another version of Wine과 Configure Wine을 체크하고 다음을 누릅시다.
자 이제 아까 설치해 두었던 1.6.2버전을 선택하고 다음을 누릅시다. 만약 한글2010이 더 안정적으로 돌아가는 버전을 알고 계신다면 댓글 부탁 드립니다. 제가 써본 것들 중에는 1.6.2가 제일 안정적이었습니다.
Wine설정 창이 뜨면 라이브러리 탭을 선택하고 gdiplus를 추가합니다. 네이티브가 내장 앞에 오면 됩니다.
인스톨 파일을 선택하라고 하면 탐색 버튼을 누르고 한글2010의 Setup.exe를 선택합시다. 저는 DVD를 통짜 복사해서 하드디스크에 있는 것을 선택했습니다. DVD의 경우에는 좀 설치 시간이 걸리는 편입니다.
pg-1.bmp라고 써있는 버튼을 누릅시다. 저거 사실은 저 위치에 그림이 떠야 하는데 Wine의 문제로 그림대신 그림 파일명이 떠있는 상태입니다. 사실 설치하는 데는 아무런 지장이 없기 때문에 그냥 넘어갑시다.
V3 Lite 설치 체크를 풀고(리눅스에서는 필요없는 프로그램입니다. 윈도용 백신이니까요) 제품번호 업력후 pg-2.bmp선택 pg-3.bmp는 선택하면 선택형 설치로 들어갑니다. 그런데 선택을 해도 그게 안 먹힙니다. 한셀, 한쇼를 체크 해제했는데도 다 설치가 되더군요.
시작하자마자 갑자기 다 프로세스바가 꽉 찹니다만 사실 그냥 보이기만 그러는 것이고 그냥 기다리셔야 합니다. 아까 다른 버튼은 이상하게 뜨더만 저 취소버튼은 멀쩡히 뜨네요.
그러다 갑자기 에러를 뿜습니다. 이럴 때는 당황하지 말고 그냥 닫기를 누릅시다. 설치는 이미 되어있기 때문에 별로 문제는 없습니다. 에러의 원인은 HWP확장자를 시스템에 등록하는 과정에서 등록이 되지 않아 생기는 문제로 보입니다. 사실 별 문제는 없으므로 그냥 넘어갑시다.
PlayonLinux메뉴에 등록할 실행파일을 선택하라고 뜰텐데 HWP.exe를 선택 후 다음
적당히 이름을 지어줍시다. 단, 이때도 한글은 별로 추천하지 않습니다. 한글도 별문제는 없지만 한글자가 사라진다던가 하는 사소한 문제가 있습니다.
실행버튼을 눌러보면 로고창이 뜨고(검은 테두리는 신경쓰지맙시다. 다른 프로그램에서도 저렇게 뜨곤 합니다.
제품번호를 또 입력하라고 뜹니다. 그냥 시키는대로 합시다. 이 때 사용자 등록도 같이 해주면 됩니다.
정품인증창이 떴네요. 인증키를 알아내서 넣으면 됩니다. 아니면 인터넷 인증을 눌러도 적당히 작동은 하는데 제대로 작동하는 것처럼 보이지는 않습니다. 사실 그냥 취소버튼을 눌러도 실행에는 아무런 지장 없습니다.(...)
그런데 타이핑 하다보면 한/영전환이 안된다는 것을 알 수 있습니다. 원인이 한글은 자체입력기를 이용하는데 윈도에서는 자체입력기 작동시 윈도내장 IME가 동작을 멈추지만 리눅스는 그게 안 되기 때문에 한/영 전환시에 나비나 벼루,ibus등이 같이 전환이 되어서 생기는 문제입니다. 이걸 해결하는 법을 알려드리겠습니다.(영상의 마지막에 이 작업을 합니다.)
메뉴에 추가된 한글2010을 선택후에 위의 구성버튼을 누릅시다.
해당 창에서 Wine탭을 누른뒤에 레지스트리 편집기를 실행합시다.
[HKEY_CURRENT_USER\Software\Wine에 X11 Driver라는 키를 추가합시다.
X11 Driver키 를 선택 후에 오른쪽 창에다 대고 마우스 오른쪽 버튼
새로만들기-문자열을 선택합시다.
이름은 UseXIM으로 합시다.
해당 값을 더블 클릭 한 뒤에 값 데이트를 N으로 지정하고 한글2010을 다시 실행해 봅시다. 한영전환이 자유롭게 되었음을 알 수 있을 겁니다.
현재 잘 안되는 것은 굴림체나 바탕체 등의 시스템TTF한글글꼴의 굵게가 작동하지 않고 PDF저장기능이 작동하지 않습니다. ODF도 물론 작동하지 않습니다.doc저장은 작동하는 듯 합니다. 다음 글에서는 리눅스 동작하에 한글2010파일을 PDF로 레이아웃 변경없이 뽑아내는 방법에 대해 알려드리고자 합니다. 그러나 hwp를 리눅스에서 사용한다는 것 자체가 넌센스가 아닐까 생각이 드네요.
'우분투 분투기' 카테고리의 다른 글
| PlayonLinux로 설치한 프로그램 백업하기 (0) | 2014.07.19 |
|---|---|
| PlayonLinux를 이용하여 한컴뷰어2014(한글뷰어 2014) 리눅스에서 설치하기 (0) | 2014.07.13 |
| Wine사용이 불편한 분들을 위한 선택 PlayonLinux! (0) | 2014.07.09 |
| Oracle JDK설치하기 (0) | 2014.07.09 |
| 노틸러스에서의 깨진 한글파일이름 복구 (2) | 2014.07.09 |































 gpki.zip
gpki.zip