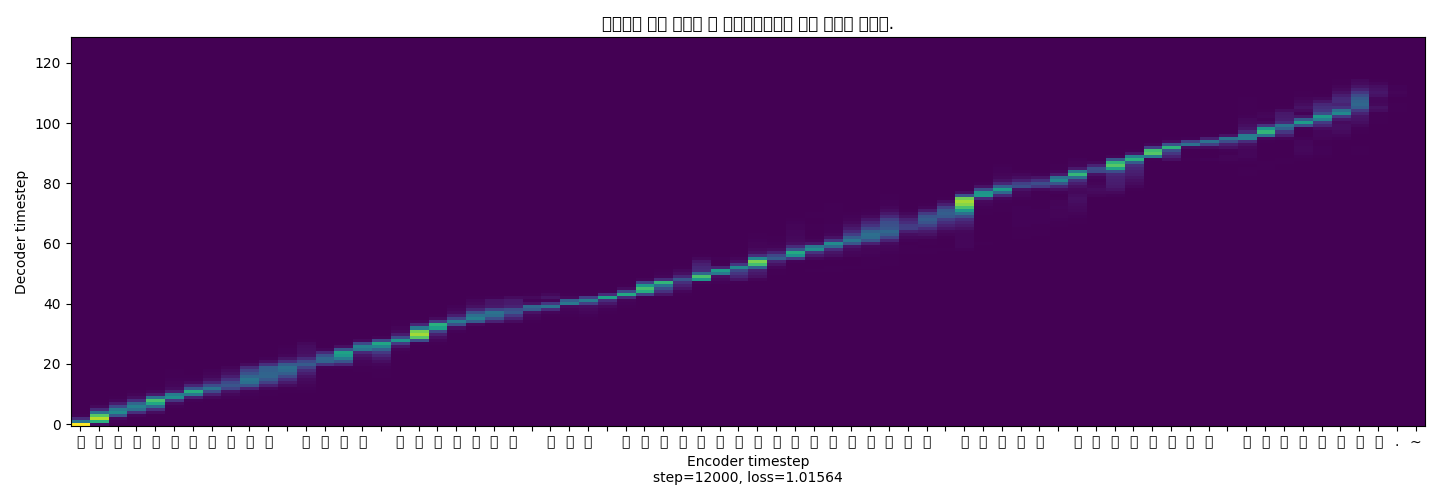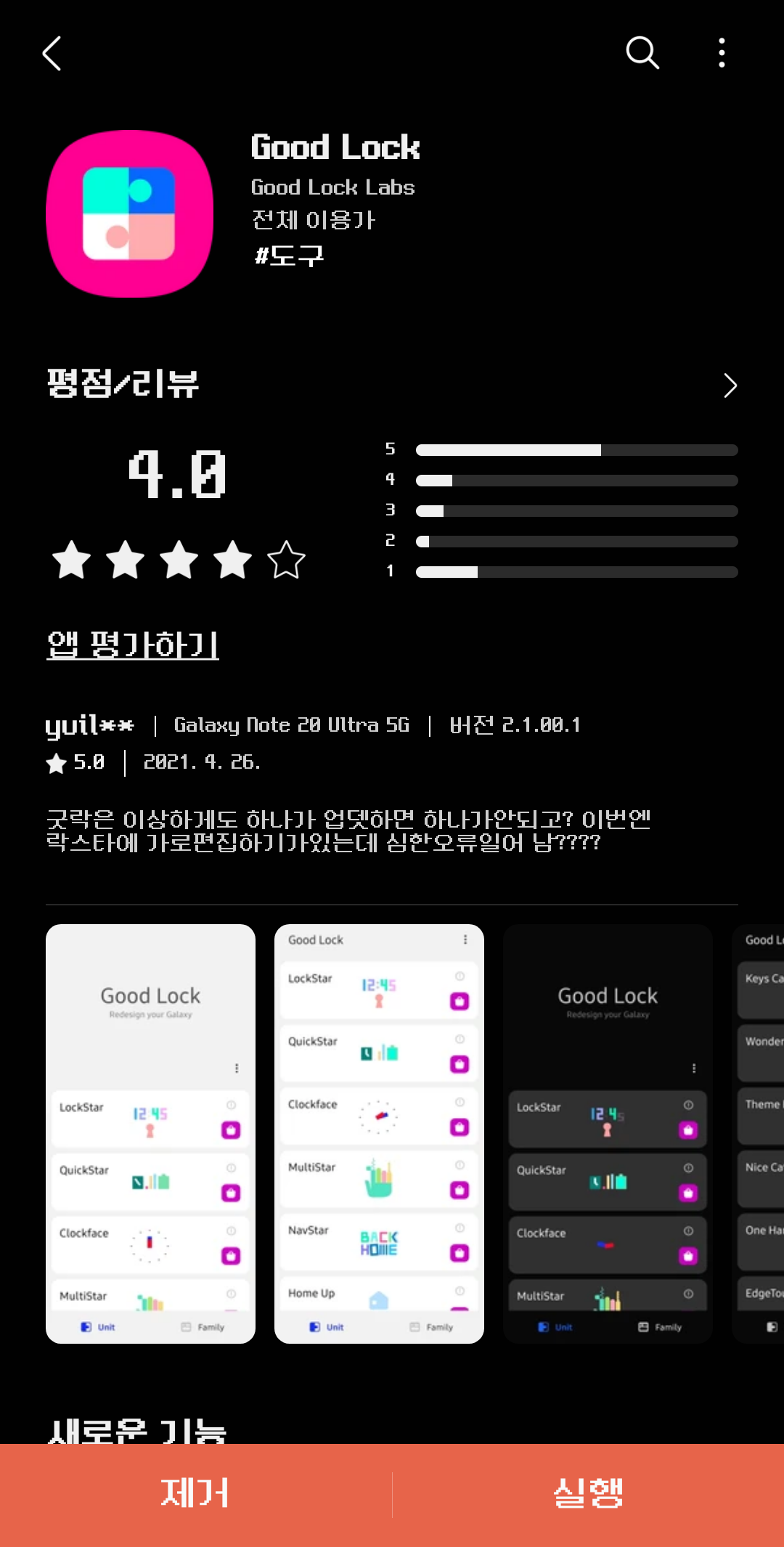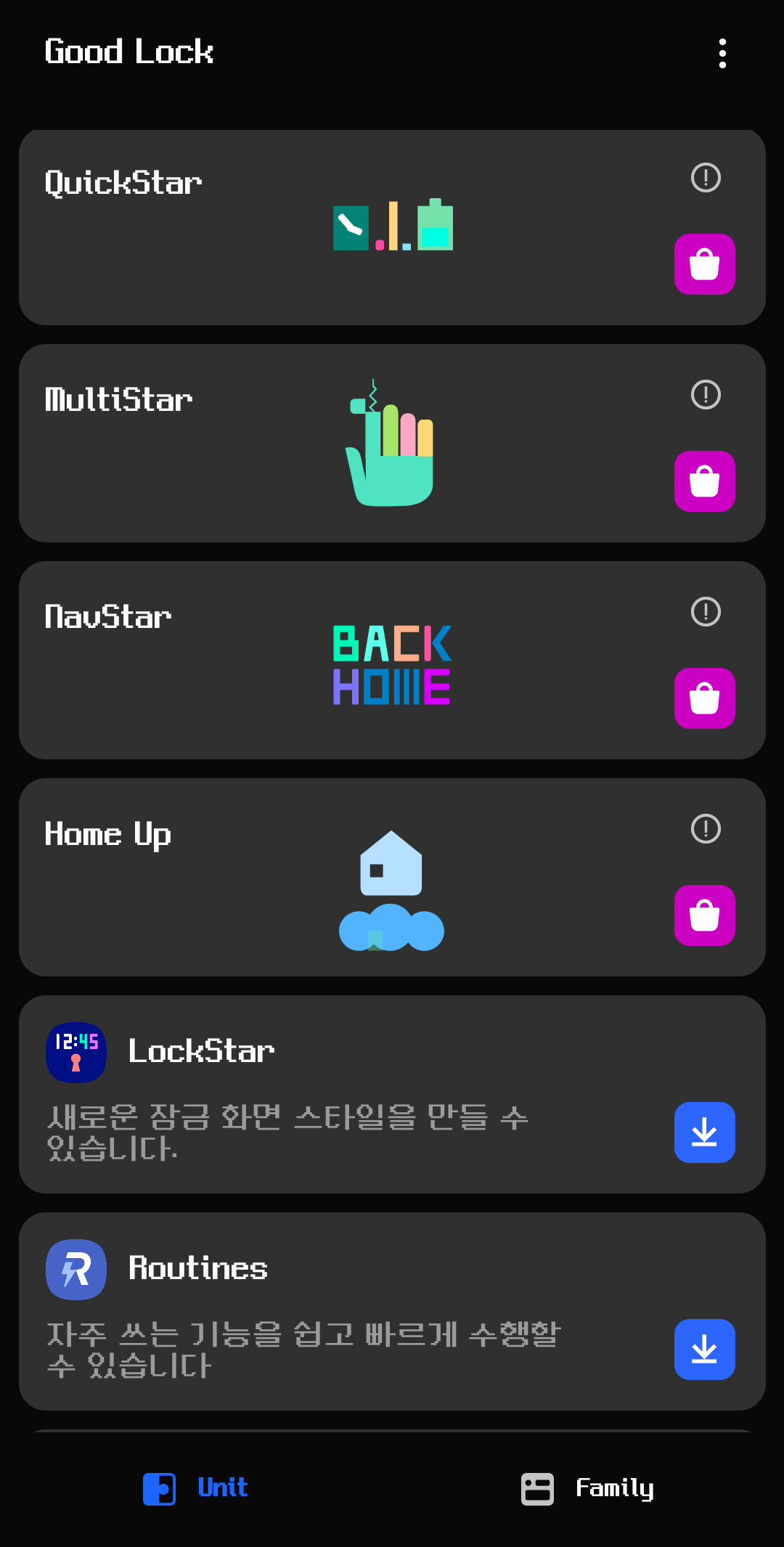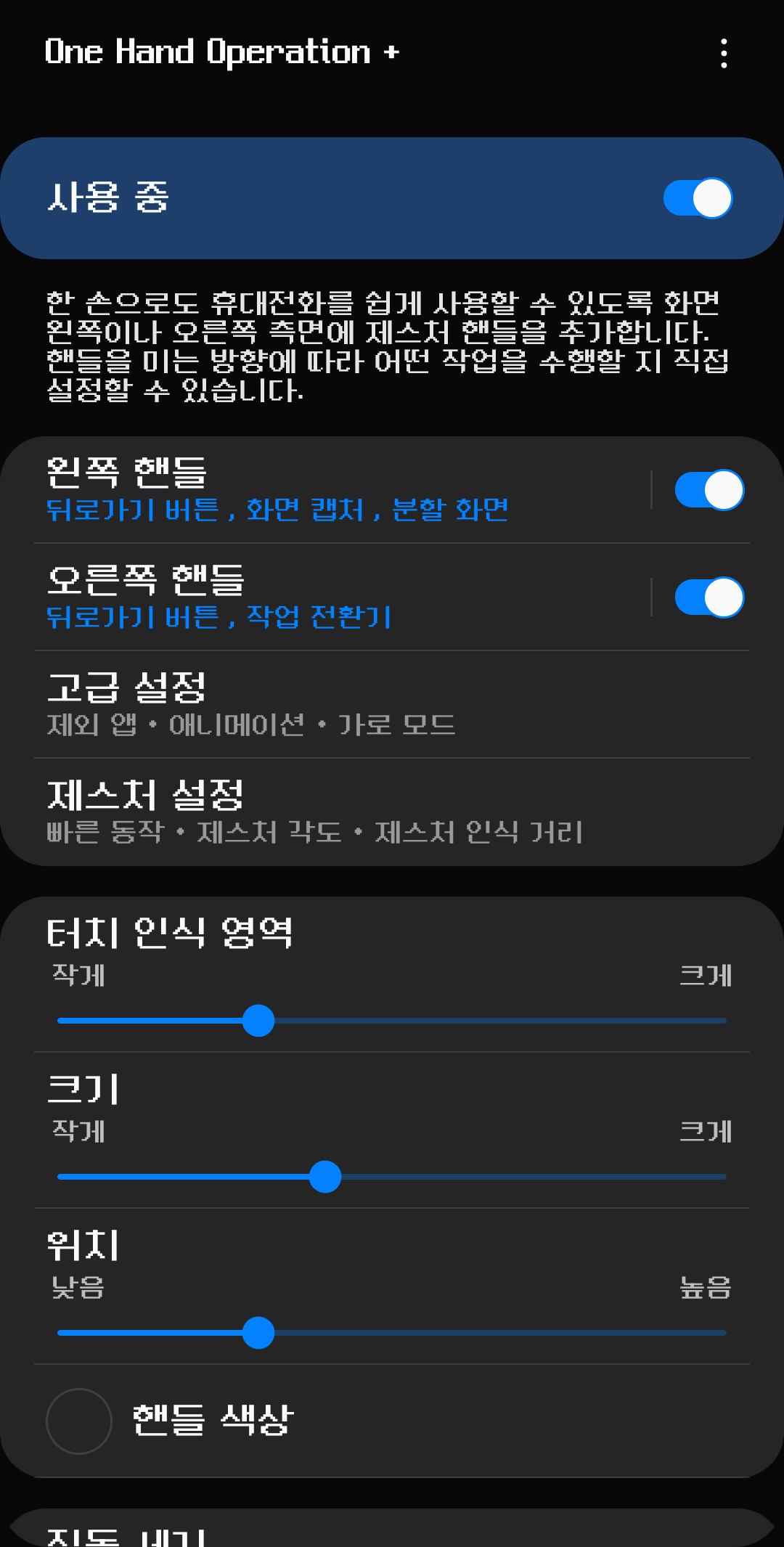마이크로소프트는 서버시장의 문을 자주 두드립니다. 그리고 30~50%정도의 점유율을 가지고 있다고 언론에서는 이야기하는데 이상할 정도로 제 주변에는 Windows 서버를 쓴다는 사람이 적습니다.
대부분은 CentOS나 RHEL을 주로 쓰고 간혹 우분투나 IBM AIX정도입니다. Windows서버를 이야기 하면 다들 기겁합니다. 그런 비싸기만한 OS를 왜 쓰냐고요.
사실 서버시장은 굉장히 보수적입니다. 한번 들여놓은것을 바꾸려 들지 않습니다. 만약 바꿔서 문제가 생기면 시간마다 어마어마한 돈이 사라지니까요. 특히 IT쪽을 제외한 금융, 교육 등의 분야는 바꾸는것 자체가 용인되지 않는 분위기 입니다.
우리나라는 그나마 Windows서버의 점유율이 높은 편입니다. 그나마도 RHEL이나 오라클에 갉아먹히고 있다는 느낌이긴 하지만 그래도 2000년대부터 써오던 것이 있어서 그런지 점유율이 그럭저럭 있는 편입니다. 하지만 금융쪽은 HP-UX나 AIX등의 유닉스가 아직도 대세이고 카카오뱅크 출범이후 리눅스가 갉아 먹고 있습니다. 교육쪽은 솔라리스가 거의 점령한 이후 요즘은 RHEL등으로 바뀌는 듯한 모습이 보입니다. 아무튼 파이가 큰 곳은 Windows가 보이지 않습니다.
2000년대 초반 웜바이러스로 인한 인터넷대란이 있었습니다. 전국의 인터넷이 모두 끊기고 전국의 통신이 마비가 되는 사태였지요. 범인은 각 개인PC를 통해 전파된 웜바이러스였는데 Windows의 취약점을 뚫고 들어와서 퍼졌습니다. 그리고 이 웜은 모든 통신이 들어오는 혜화동 KT IDC를 마비시켜버리고 말았습니다. 국내의 보안업체들이 나서서 웜바이러스를 제거하는 프로그램을 배포하고 마이크로소프트에 책임을 묻는 등 많은 일이 있었는데 당시 KT IDC의 대부분이 WindowsNT ~ 2000을 쓰는 것을 알았습니다. (아마 ASP때문이 아니었을까 합니다.) 아무튼 이 당시를 겪은 이쪽 분야사람들은 Windows서버라고 하면 질려버리는 듯 합니다. (Sun microsystems와 마이크로소프트가 모두 인터넷대란으로 인해 작살난 서버였습니다. 하지만 Sun보다 마이크로소프트의 피해가 더 극심했다고 합니다.)
최근 IIS 설정을 했다며 자랑을 한 누군가의 글이 보였습니다. 그런데 저는 속으로 IIS? 그걸 왜 써? 라는 생각이 먼저 들더군요. IIS가 나쁜 물건은 절대 아니지만 저 인터넷대란 당시의 Windows서버에 안 좋은 기억이 있다보니 IIS쓴다는 소리에 기겁을 했습니다.(IIS는 windows에 내장된 전용 프로그램입니다.) 서버실습을 하려고 한다면 그리고 우리나라에서 그걸로 밥 빌어먹으려면 Apache나 nginx로 windows에서 연습 후에 RHEL이나 CentOS에서 다시 재 구축을 하는 것이 제일 좋다고 말하고 싶었습니다.
예전에 국내에서 꽤 유명한 업체에서 2020년에 Windows Server 2003을 쓴다고 해서 제가 황당해 했던 기억이 있습니다. 제 친구놈이 바로 해당 업체를 해킹해서 내부 파일이 나온 다는 것을 보여줬고 (다른것도 아니고 스마트폰으로 그냥 쓱쓱 했습니다.) "이게 우리나라 현실이다." 라고 하면서 웃더군요. 이유는 신규 관리자가 오지 않아서 그렇답니다. 기존 관리자는 퇴사했고 신규 관리자는 Windows 서버를 경험자가 RHEL에 비해 드물답니다. 그래서였는지 해당 업체는 최근에 RHEL로 교체했다는 이야기가 들리네요.
이쯤되면 적어도 국내에선 Windows서버의 미래가 좀 암울하지 않을까.... 싶습니다.
'헛소리와 잡담' 카테고리의 다른 글
| 에디터전쟁 그것을 기억하시나요? (0) | 2021.11.04 |
|---|---|
| 너무 오랫동안 버려두고 있었네요 (0) | 2021.08.25 |
| 요즘 쇼핑몰들 왜 이러지? (0) | 2021.05.26 |
| 우분투를 이제는 버려야하나 (2) | 2020.10.28 |
| 윈도우서버에 대한 작은 생각 (0) | 2020.10.13 |