Virtualbox는 리눅스 데스크탑을 사용한다면 싫어도 써야하는 물건입니다. 그 이유야 당연히 Windows환경을 요구하는 경우가 은근히 있기 때문이지요. Wine으로 해결이 가능한 부분도 많지만 Windows 시스템 그 자체를 원한다면 어쩔 수 없습니다. 보통 궁극의 해결책이라고 표현하지요.
특히 유용한 기능중 하나가 USB Passthrough 기능입니다. 리눅스를 통하지 않고 바로 USB장치를 가상머신에 연결하게 해서 Windows드라이버만 지원하는 장치를 돌아가게 하거나 직접 Windows에서 작업 가능하도록 짜인 장비를 연결하는데에 이용가능합니다.
2015년에는 VirtualBox에 주로 WindowsXP를 사용했다면 이후 2019년까지는 Windows7이 그리고 2020년 현재에는 주로 Windows10이 가상머신에 이용되고 있습니다. 그런데 USB3.0을 지원하지 않는 WindowsXP는 그렇다 치는데 Windows7에서 USB장치가 인식이 안 되는 경우가 왕왕 있습니다.

우선 확인해주셔야 할 것은 버전에 맞는 Extension Pack을 설치했는가 입니다.
https://www.virtualbox.org/wiki/Downloads
이곳에 가셔서 VirtualBox Extension Pack을 찾아 다운로드 받아주셔야 합니다.
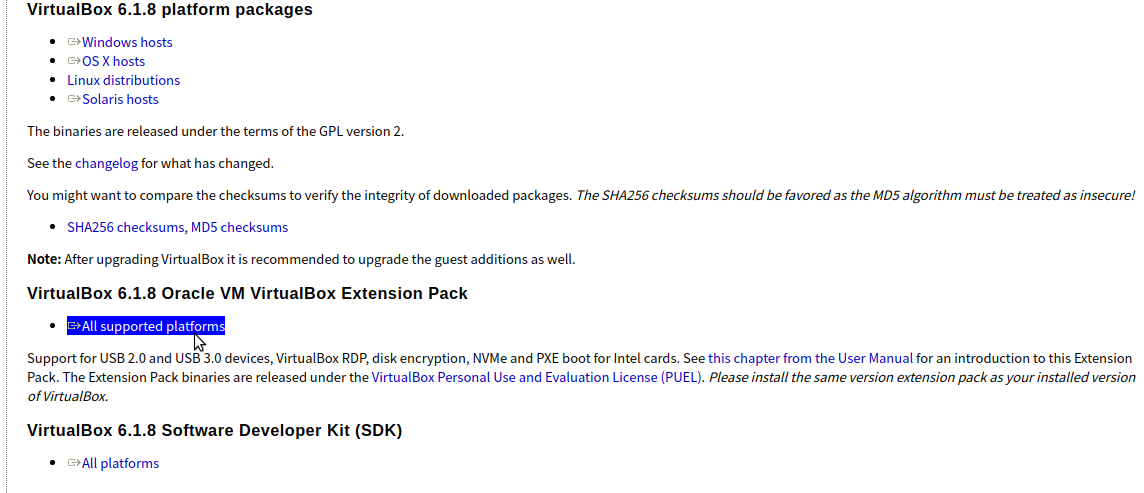
이것을 설치해 주시면 USB장치를 지원이 할 수 있게 됩니다.
그 다음은 리눅스에서의 권한 문제입니다.
리눅스에서 사용자가 VirtualBox사용 권한을 얻어야 하는데 이를 설정하지 않으면 작동하지 않습니다.
그건 다음 링크에서 확인이 가능합니다.
https://moordev.tistory.com/205
VirtualBox사용시 USB 인식이 안 될 때
VirtualBox는 리눅스에서 다들 이용하고 계실 겁니다. 윈도 프로그램을 실행할 때 가장 마지막으로 시도하는 방법으로 다들 이용하고 계시지요. 그런데 VirtualBox를 쓸 때 USB가 인식이 안 되는 경우��
moordev.tistory.com
그런데도!!! 아직도!!! 인식이 안 된다면!!!!
그렇다면 한번 USB설정을 살펴봅시다.
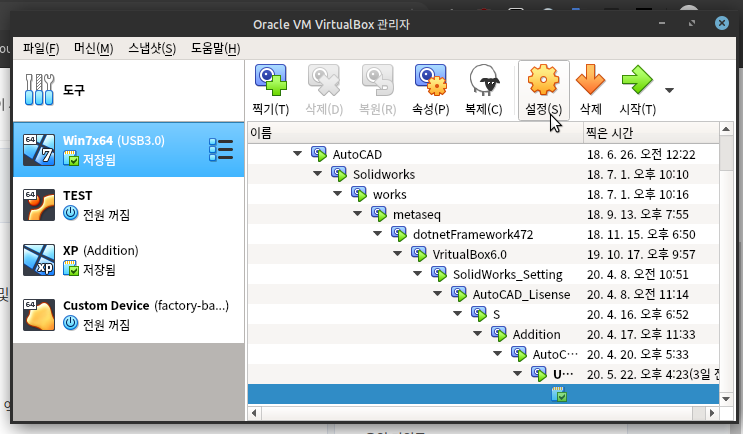
우선 Windows장치의 설정으로 들어갑니다.
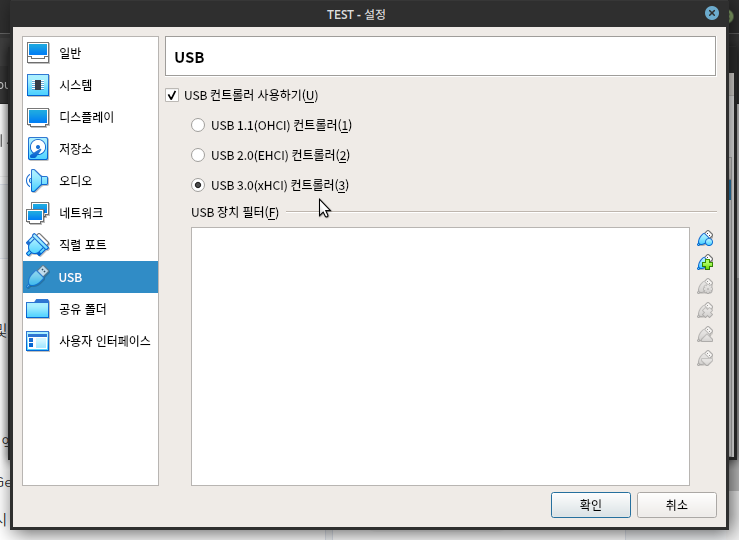
그리고 USB를 보시면 USB 2.0(EHCI) 컨트롤러 혹은 USB 3.0(xHCI)컨트롤러 둘 중 하나가 체크되어 있을 것입니다. 만약 1.1이라면 당장 바꾸세요. 지옥의 속도를 경험하게 됩니다.
여기서 한가지 알 수 있는 것은 USB 1.1에서는 인식이 되는데 2.0이상일 때 인식이 안 되거나 혹은 2.0은 되는데 3.0이 안 되는 경우가 있다는 것입니다.
이 것은 Windows 문제입니다. Chipset Driver나 USB드라이버가 설치되어 있지 않아서 벌어진 일입니다.
Windows를 설치한 다음 우리는 보통 업데이트를 바로 돌려버리거나 알아서 업데이트를 하는데 이때 장치 드라이버가 자동으로 설치됩니다. 그런데 VirtualBox에서는 장치인식문제로 드라이버가 자동으로 설치되지 않는것입니다.
그렇다면 수동으로 설치하면 된다는 의미겠지요.
Download Intel® USB 3.0 eXtensible Host Controller Driver for Intel® 8/9/100 Series and Intel® C220/C610 Chipset Family
Intel® USB 3.0 eXtensible Host Controller Driver for Intel® 8/9/100 Series and Intel® C220/C610 Chipset Family
downloadcenter.intel.com
여기 있는 이 드라이버를 설치하거나
Download Intel® USB 3.0 eXtensible Host Controller driver for S1200V3RP
Intel® USB 3.0 eXtensible Host Controller driver for S1200V3RP
downloadcenter.intel.com
이 드라이버를 설치하면 됩니다.
만약 Windows10환경에서 안 된다면 그냥 Windows Update에서 한번 싸아악 돌리면 해결됩니다!
'우분투 분투기' 카테고리의 다른 글
| 우분투에서 구글드라이브 마운트하기 (3) | 2020.06.14 |
|---|---|
| Wii에뮬레이터 Dolphin 빌드 삽질기 (0) | 2020.05.26 |
| SSD로 바꾸고 부팅속도가 느릴때 (0) | 2020.05.09 |
| Anbox 설치해보기 (8) | 2020.04.19 |
| Steam Remote Play중에 멈칫하는 현상이 있을 경우 (7) | 2020.01.26 |






























 pol.mo.zip
pol.mo.zip